Manual de usuario de iTools Mobile
1.Instalación de Testflight
1.1 Search "TestFlight" en la AppStore
1.1.1 abre la AppStore en iPhone
1.1.2 encontrar la barra de búsqueda
1.1.3 ingrese "TestFlight" y busque
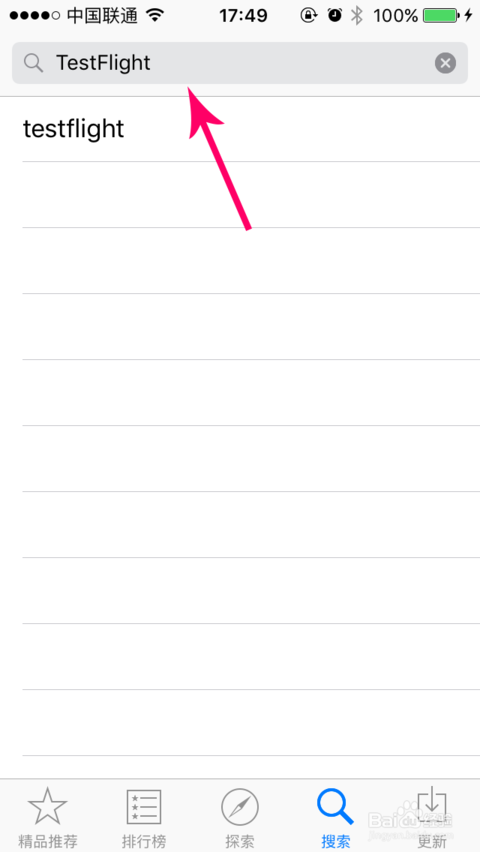
Es posible que 1.1.5 descargue TestFlight para ingresar el código de su ID de Apple.
Se completó la descarga de 1.1.6 (consulte la aplicación TestFlight en el escritorio de su iPhone)
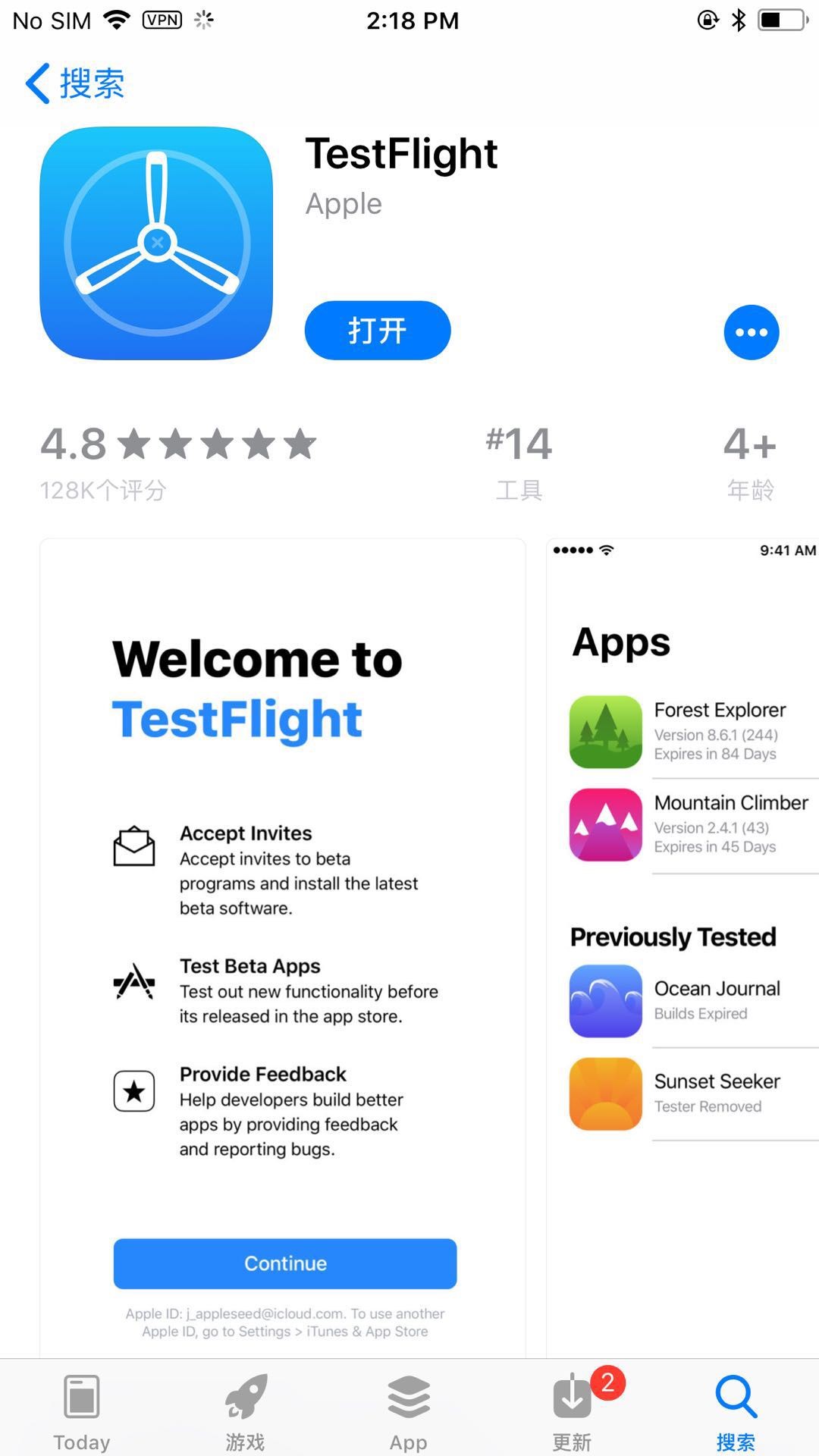
2.accept Invitación de prueba de TestFlight
Nota: El teléfono debe iniciar sesión en la ID de Apple proporcionada al momento de la compra. Por favor, siga las instrucciones tan pronto como sea posible después de recibir el correo electrónico.
- 1 abre el correo electrónico
- 2 haga clic en "Iniciar prueba" en el correo electrónico.
2.3 abre "TestFlight"
2.4 puede ver la aplicación móvil itools en TestFlight y luego aceptar la invitación de prueba.
3. instalación de iTools General
Abra TestFlight, seleccione iToolsGeneral para instalar.
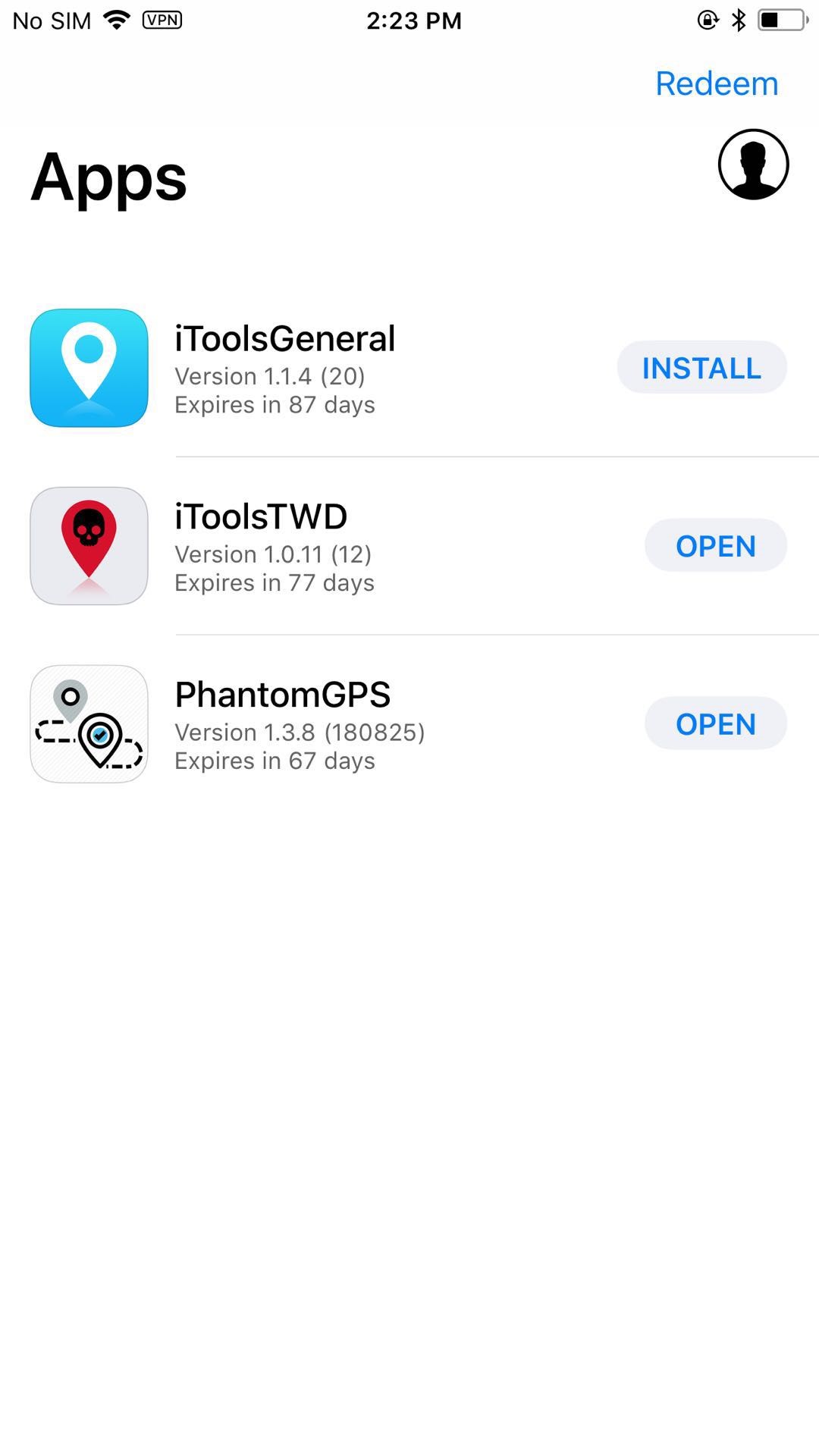
4. Uso de iToolsGeneral
Uso del hardware 4.1
Abre iToolsGeneral, inserta hardware en el iPhone. Verá el ícono luego de conectarlo exitosamente. De la siguiente manera:
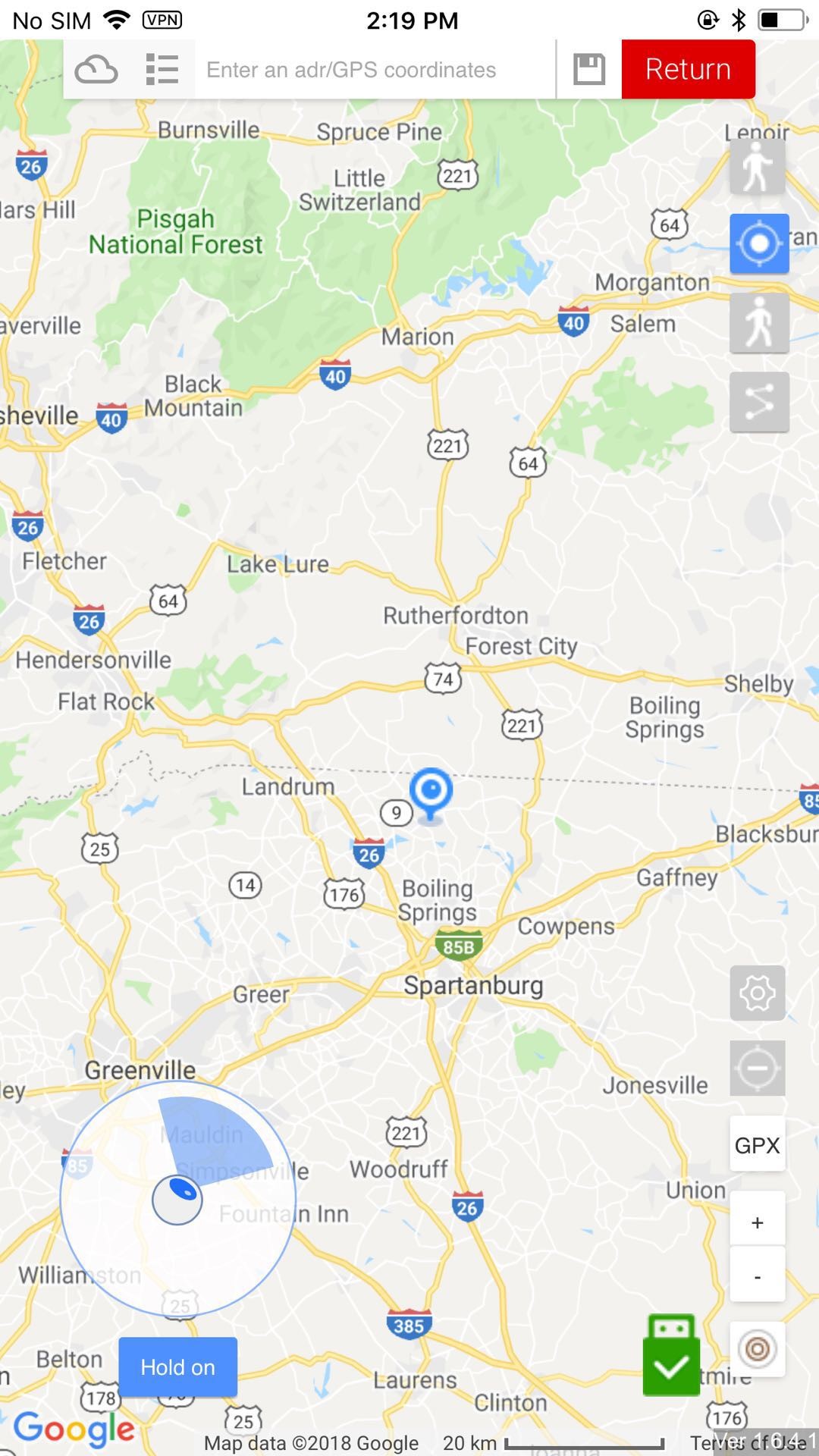
4.2 admite tres modos
Modo de teletransporte 4.2.1
Seleccione una posición y haga clic para ir a allí de una vez. El joystick está disponible solo en el modo de teletransporte, lo que le permitirá caminar hacia una dirección.
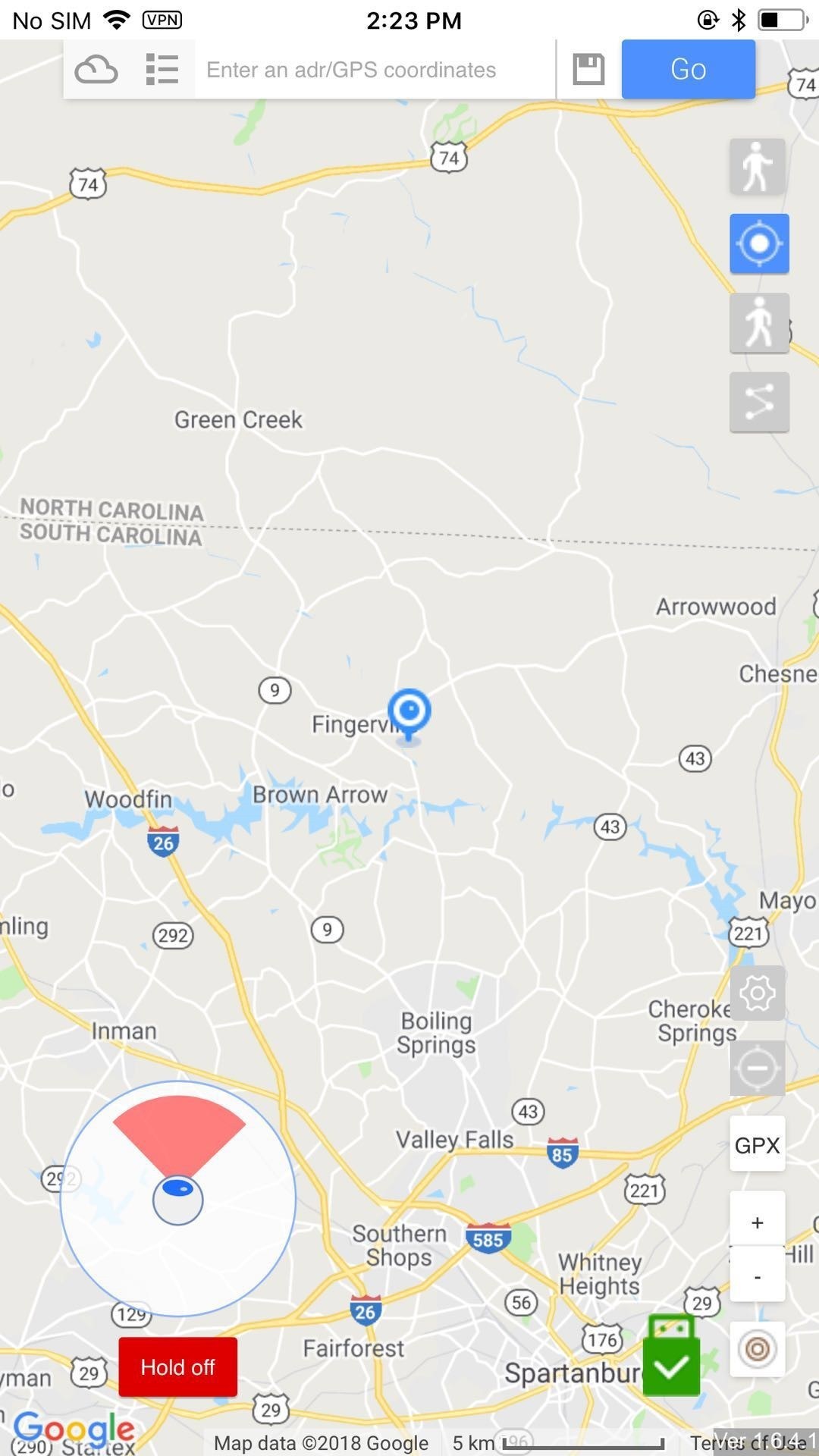
Modo de caminata 4.2.2
Seleccione una ubicación y luego caminará hacia ella desde la ubicación que se encuentre.
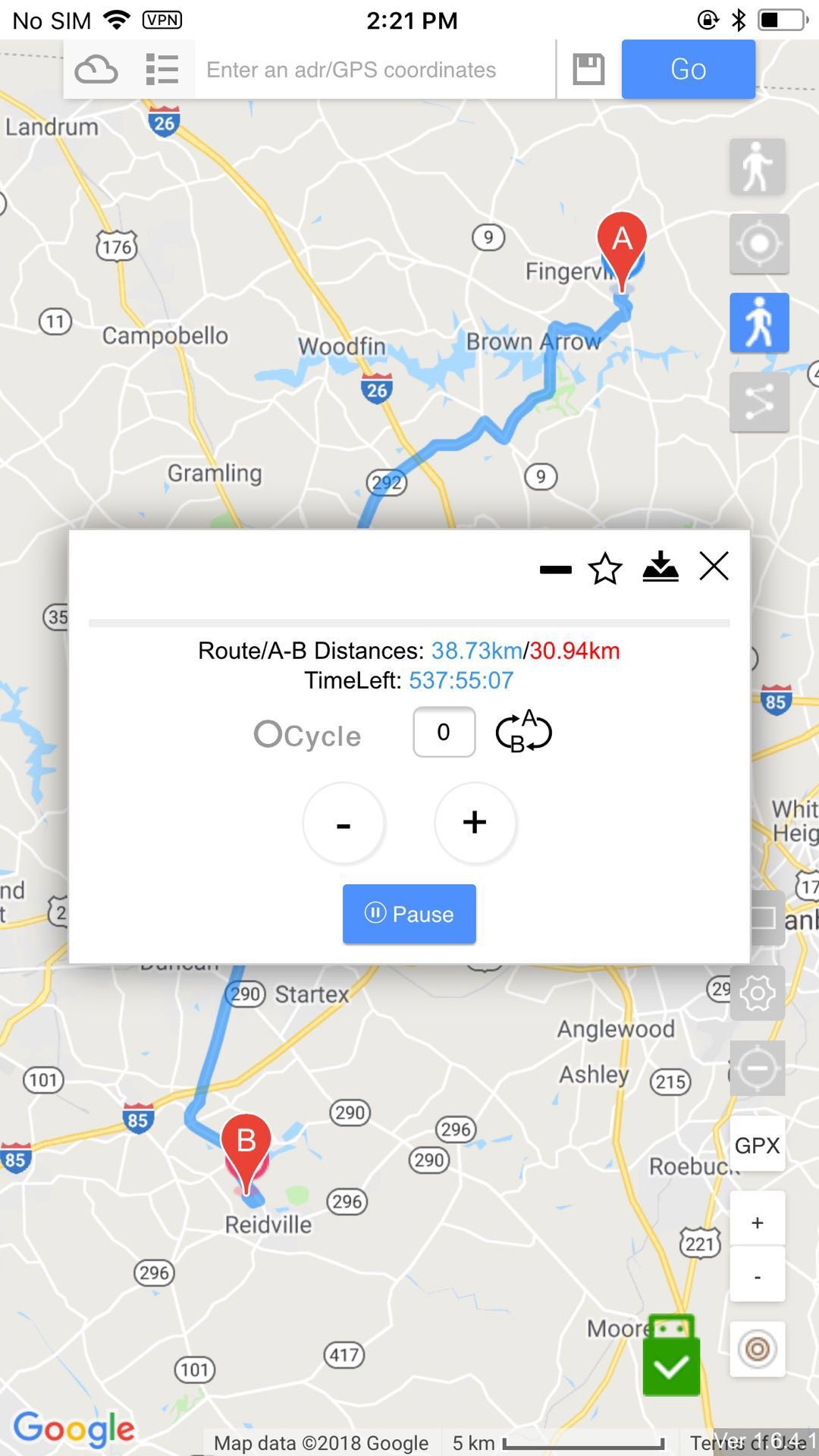
Modo de pin 4.2.3
El modo Pin necesita que establezcas una ruta con los pines. Luego, seguirás la ruta para caminar.
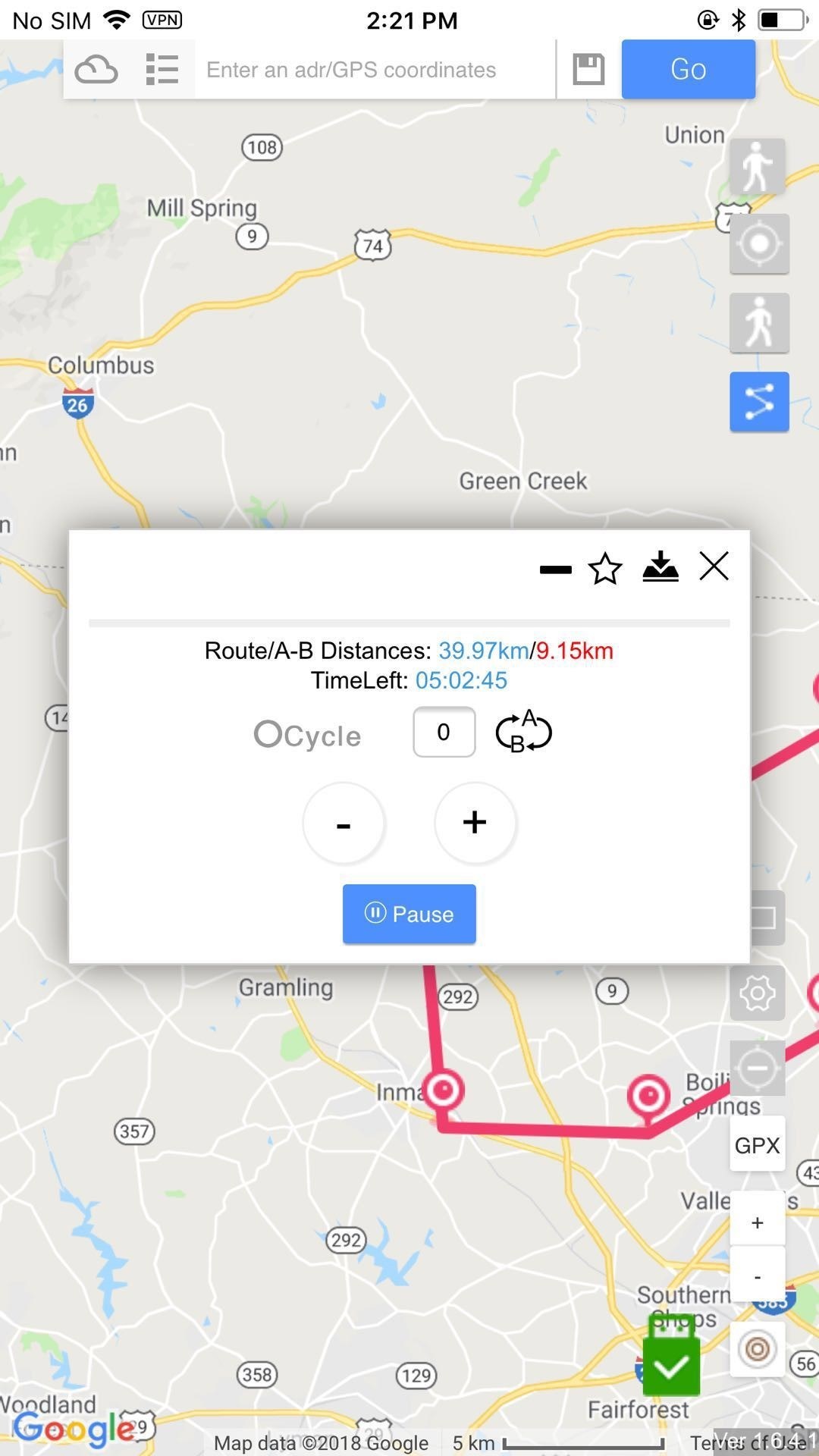
4.2.4 Modo de borde
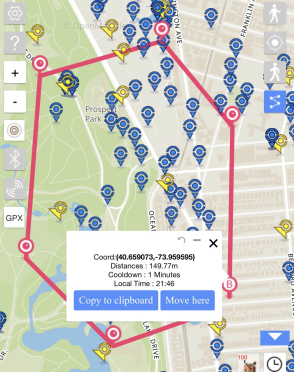
Puede establecer el borde para PokeStops y Gyms que genera una ruta GPX automáticamente.
4.2.5 Poké Francotirador
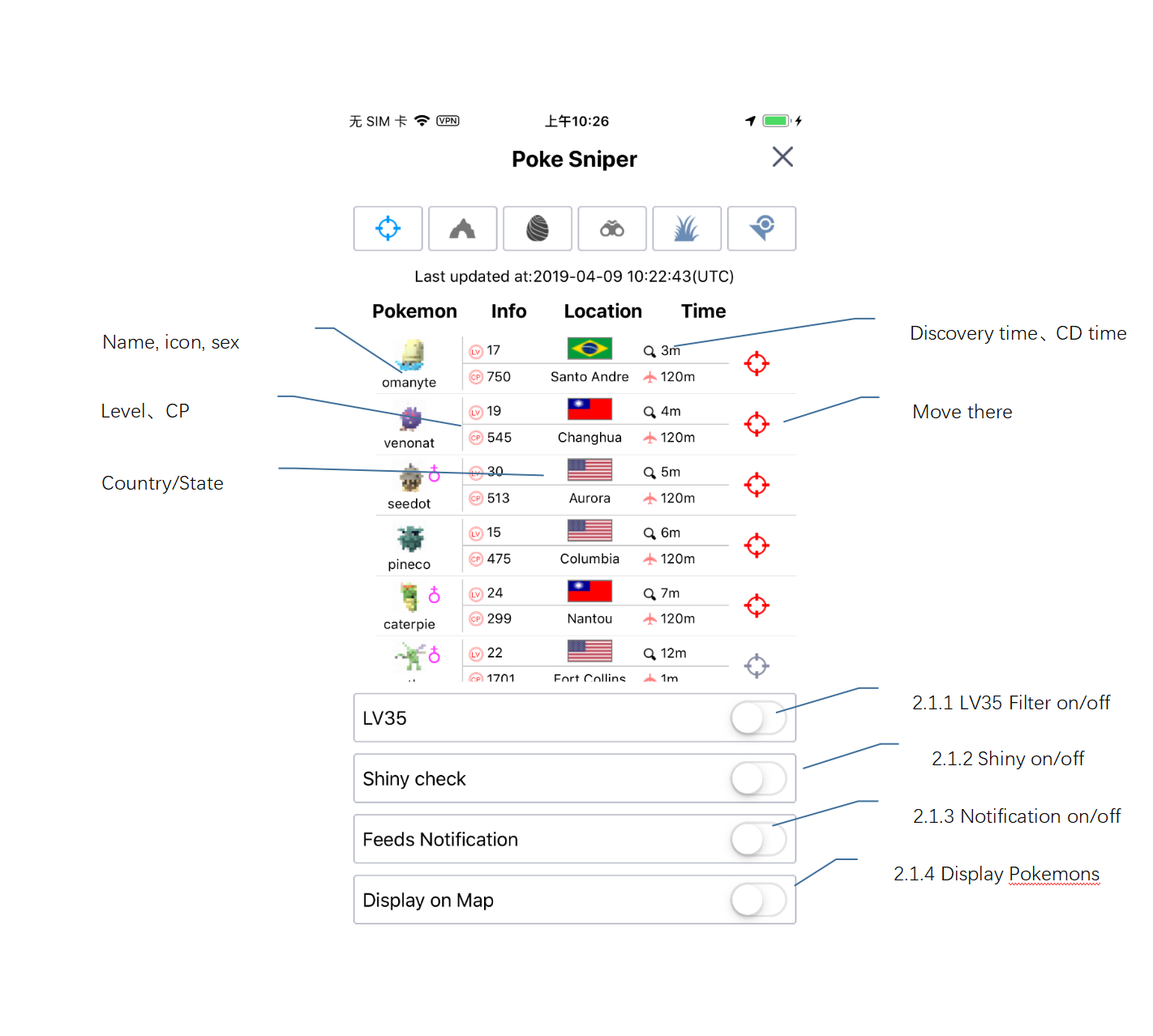
- Nets
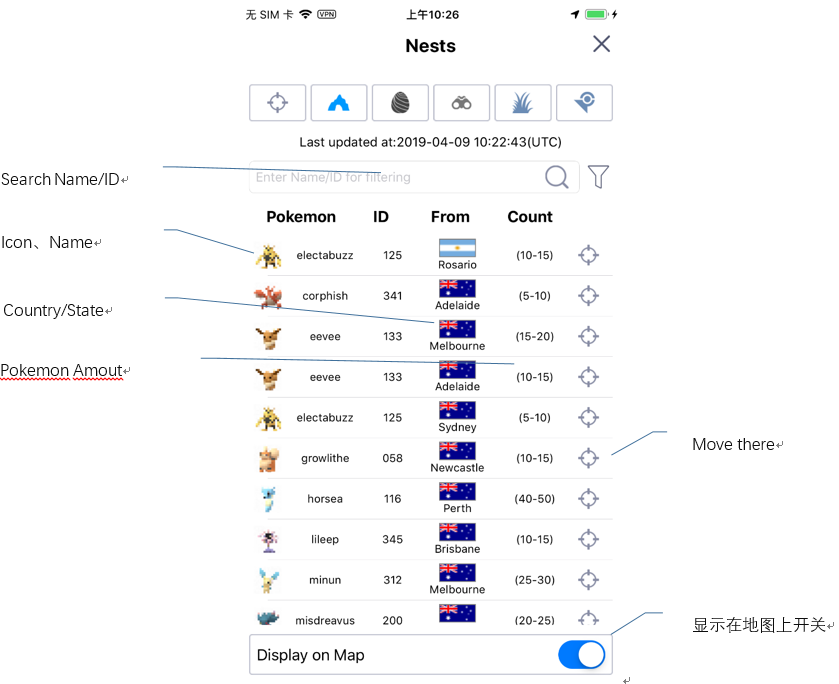
- Redada
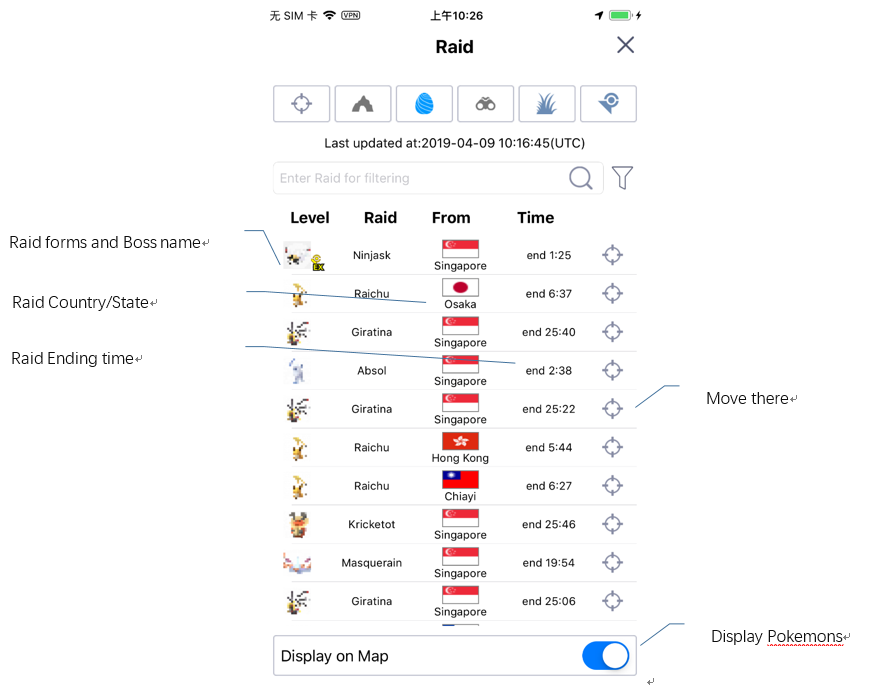
- Tema de investigación
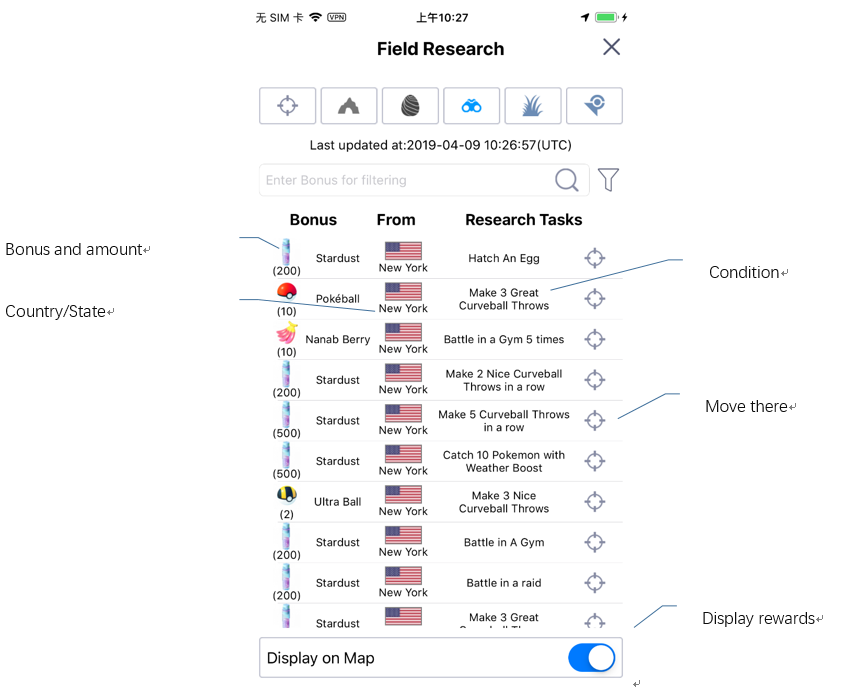
- Wild
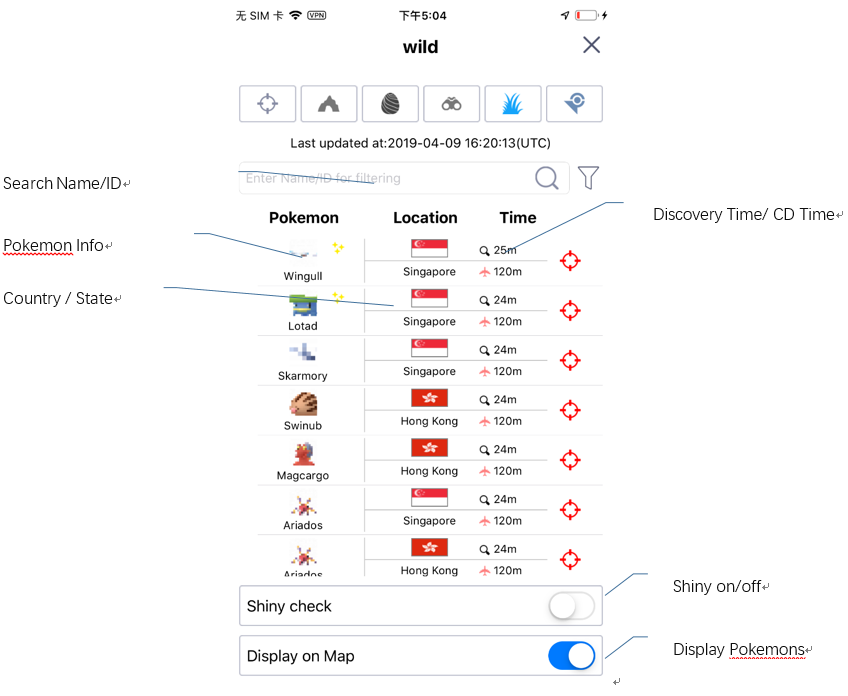
- Gimnasio
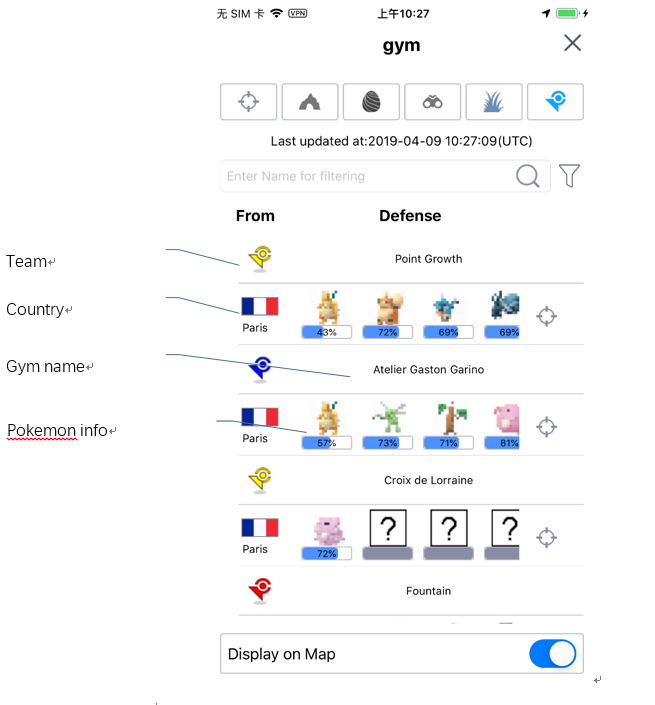
4.3 guarda GPX
Al caminar, puede hacer clic en el icono para guardar la ruta a la lista de GPX, o compartir con otros.
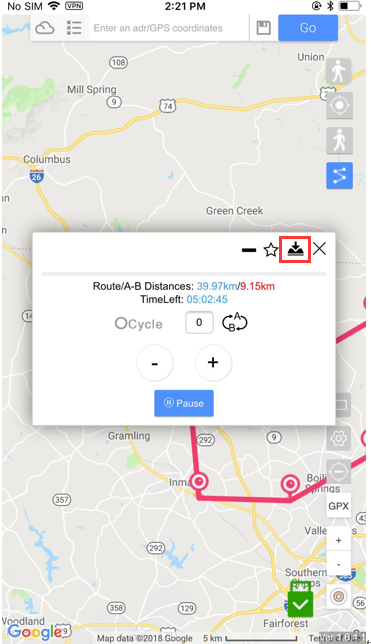
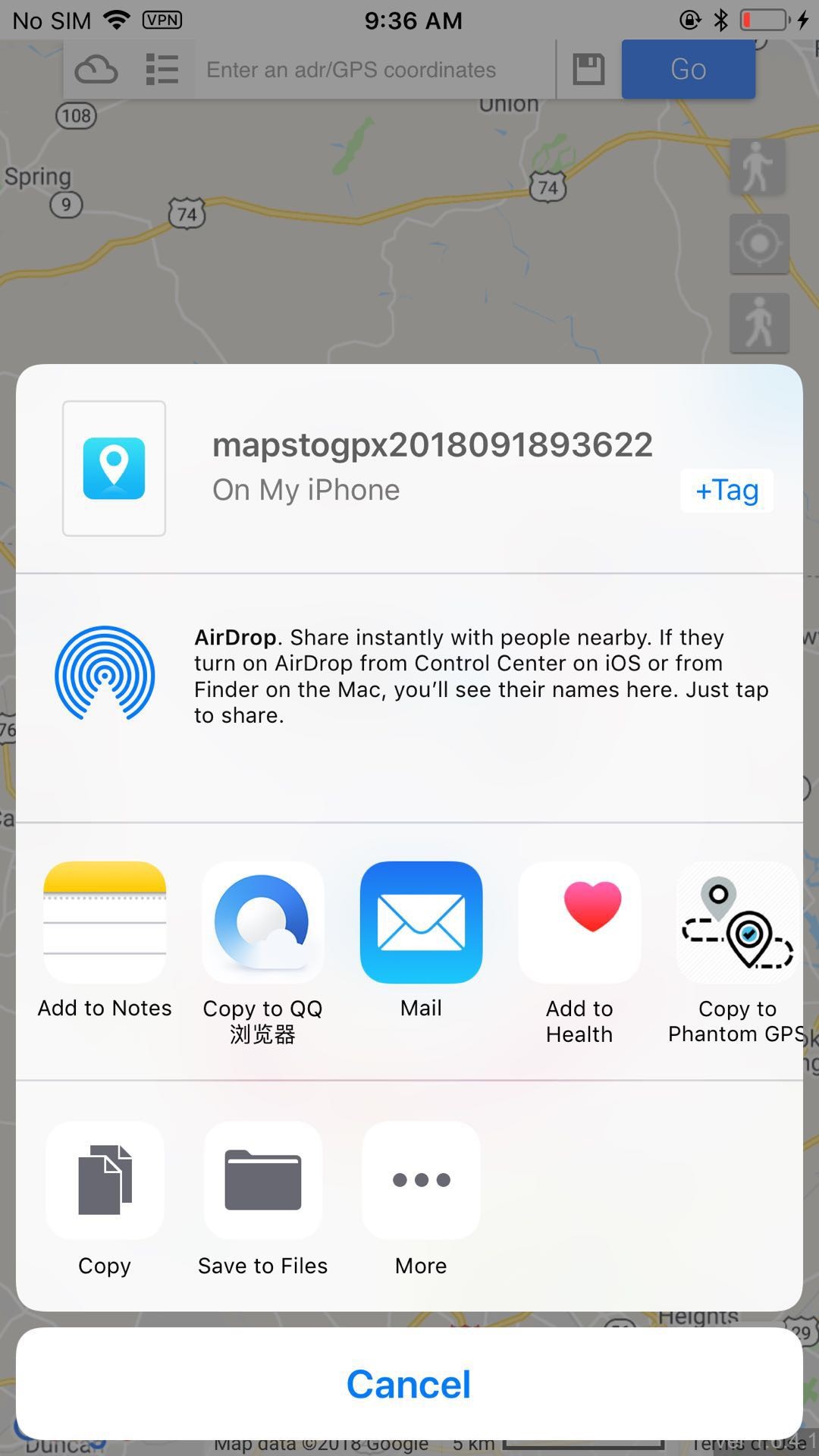
4.4 Store gpx
Al caminar, puede hacer clic en el icono para almacenar a la nube. Sugerir para almacenar la ruta más utilizada.
Puede encontrar el gpx guardado en la nube
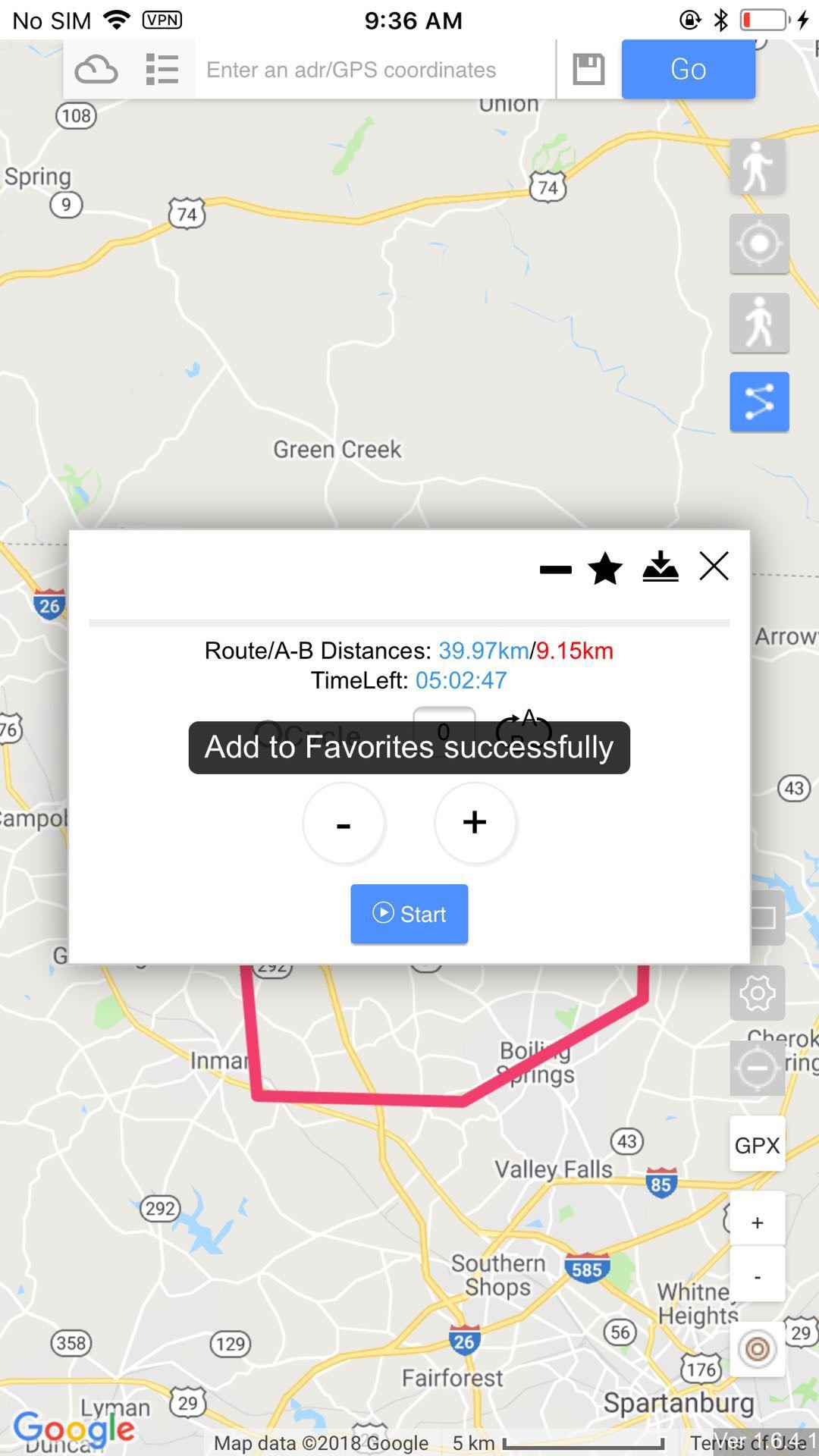
Importación de 4.5 GPX
Importar 4.5.1 desde adentro
Haga clic en el botón GPX en el lado derecho y podrá ver la lista de gpx, hacer clic en una de ellas y luego caminar de acuerdo con el gpx seleccionado.
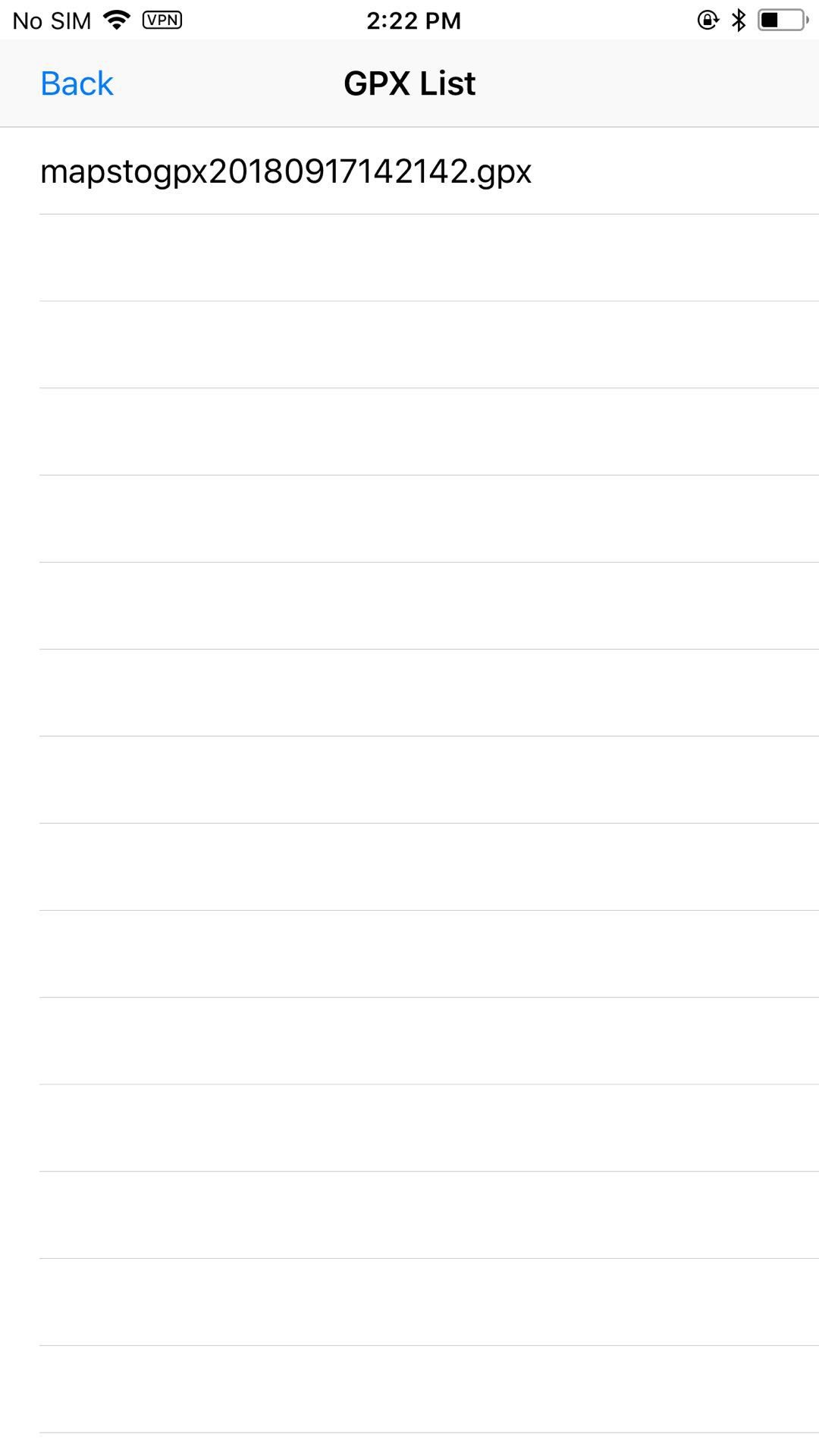
Importar 4.5.2 desde afuera
Haga clic en gpx en otras aplicaciones, comparta GPX o seleccione iToolsGeneral en la ventana emergente de otras aplicaciones.
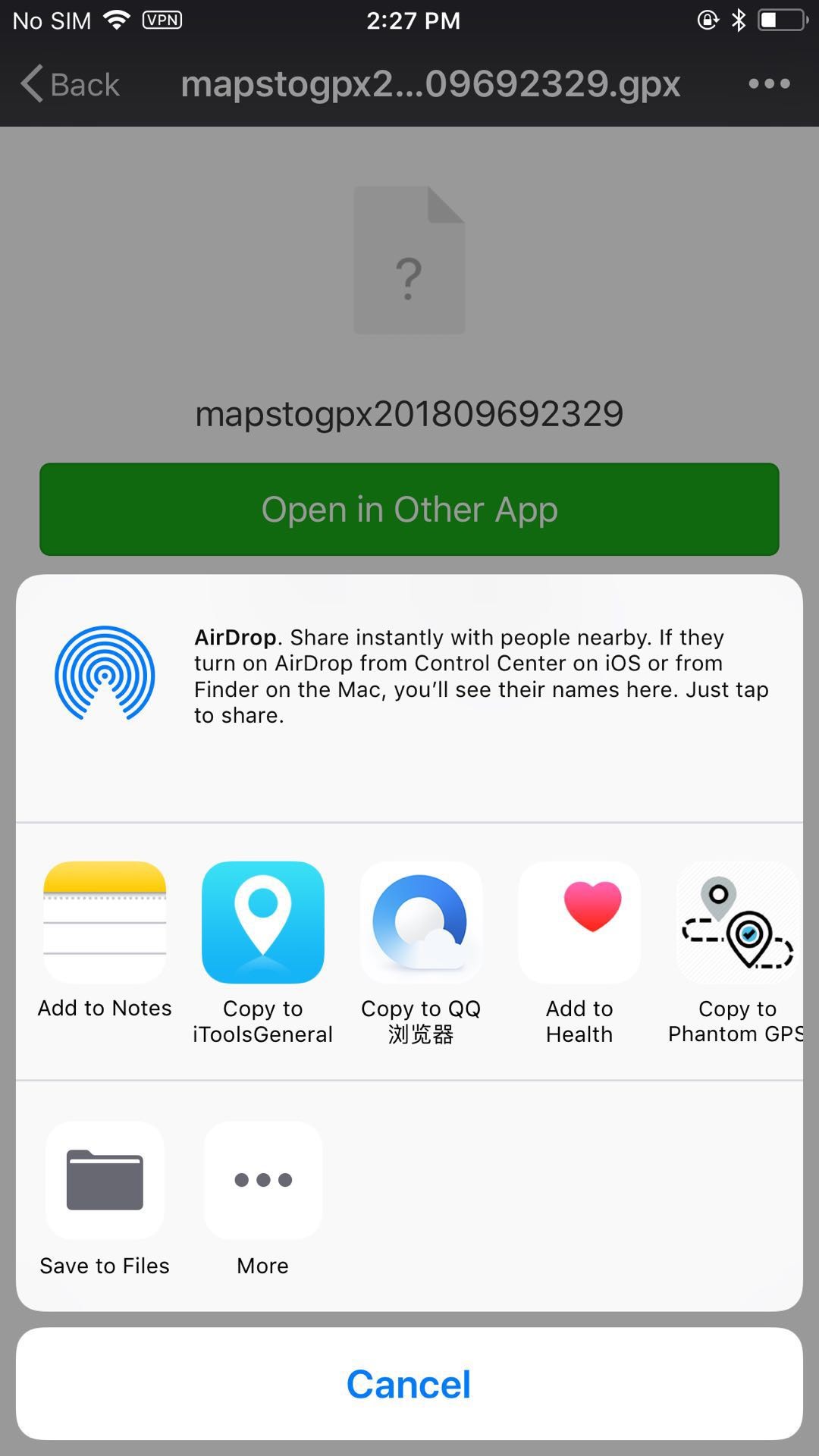
4.6 busca la ubicación
Ingrese la ubicación o la coordinación de GPX, luego haga clic en ir.
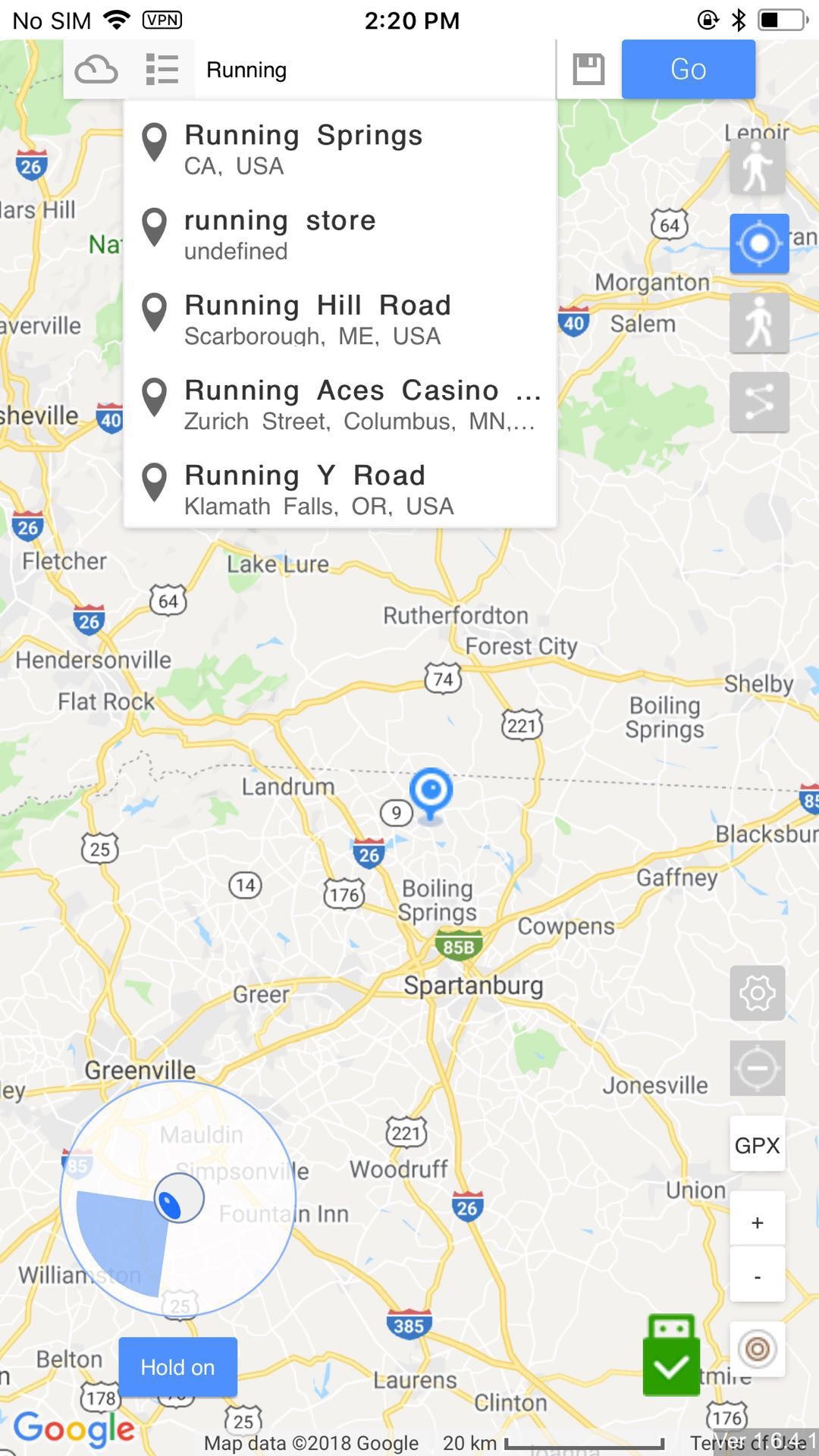
Lenguaje de configuración 4.7
Haga clic en el icono , puedes ver la página de configuración de idioma. Haga clic en el idioma que desee y haga clic para confirmar. Debe volver a cargar la página después del cambio de idioma. El GPX y la ruta se cancelarán.
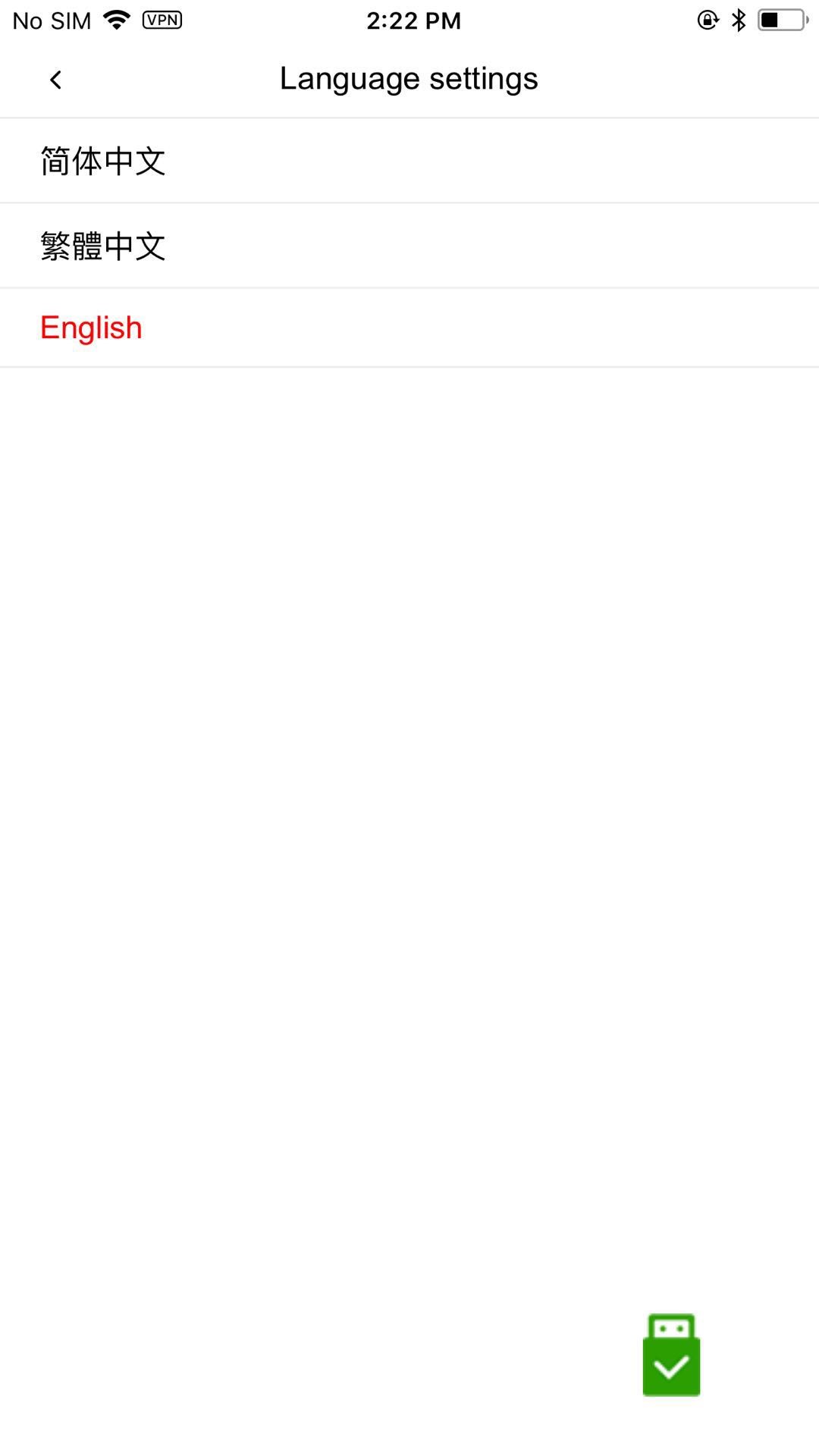
4.8 configuró la velocidad
Haga clic en el icono para configurar la velocidad al caminar según gpx y cierta ruta. La velocidad será 0.2m / s (0.72km / h) - 20m / s (72km / h)
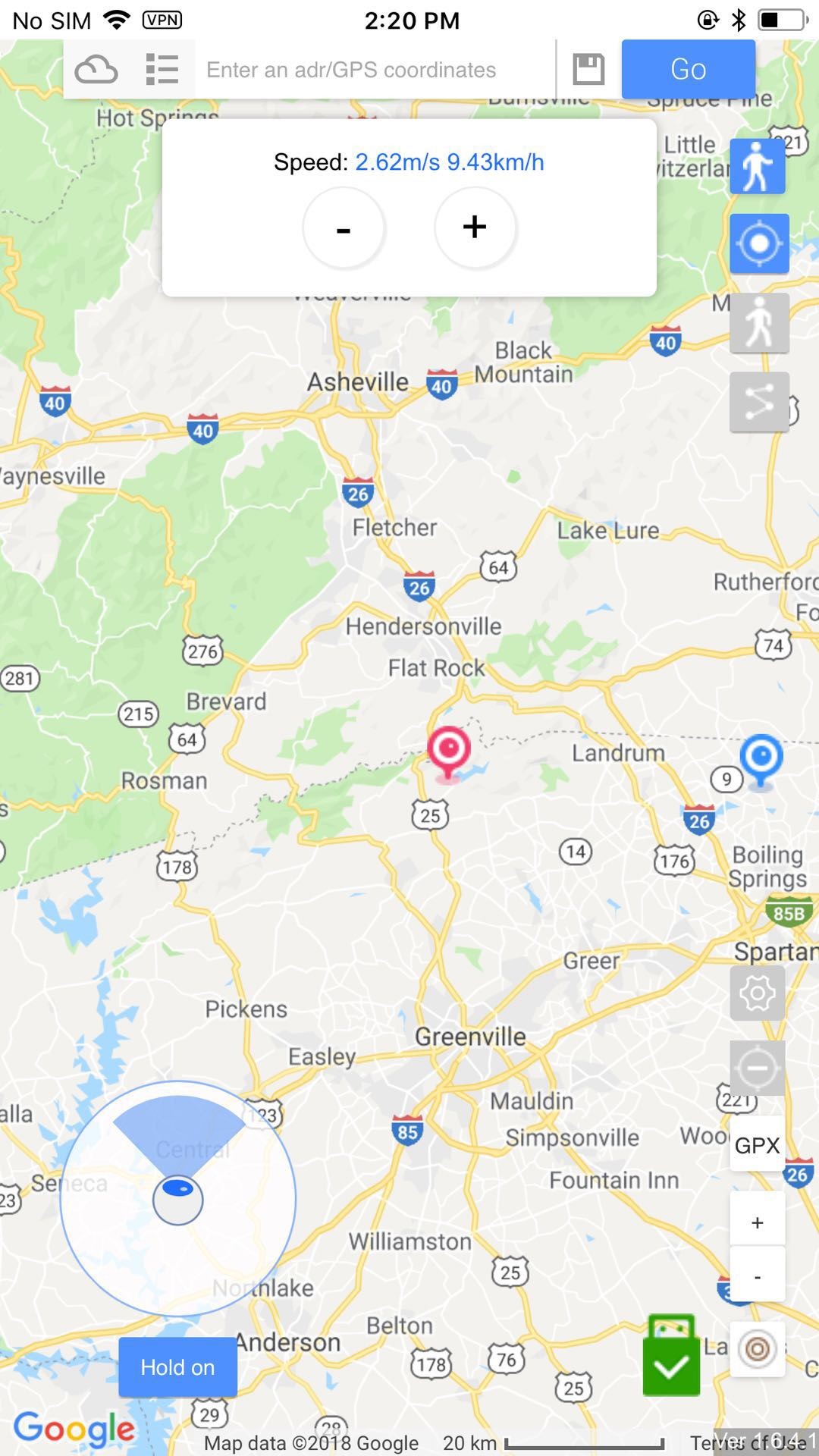
4.9 Advanced GPX
Haga clic en el icono para buscar gpx en línea. Puede ver el gpx guardado en Favoritos.
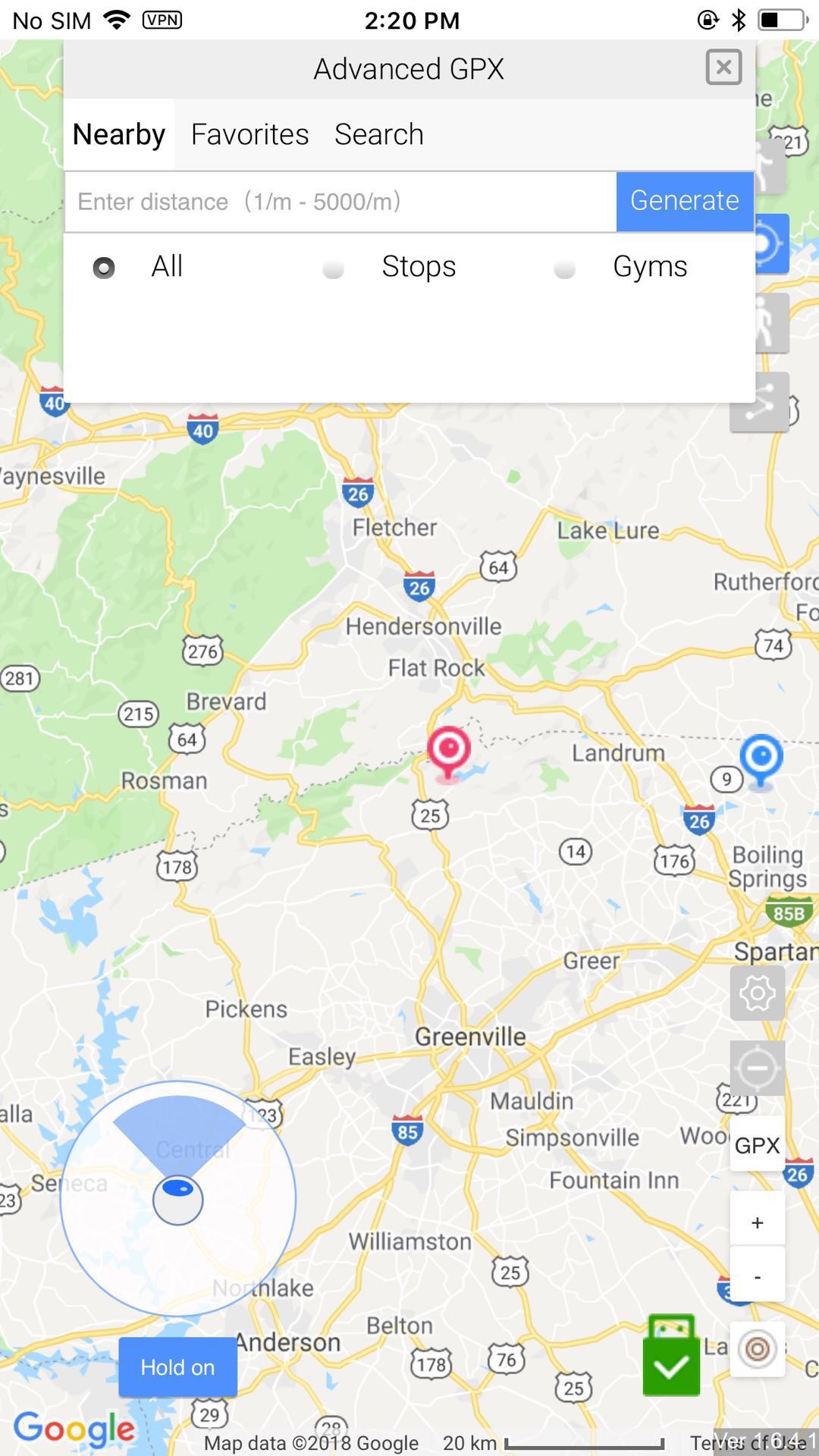
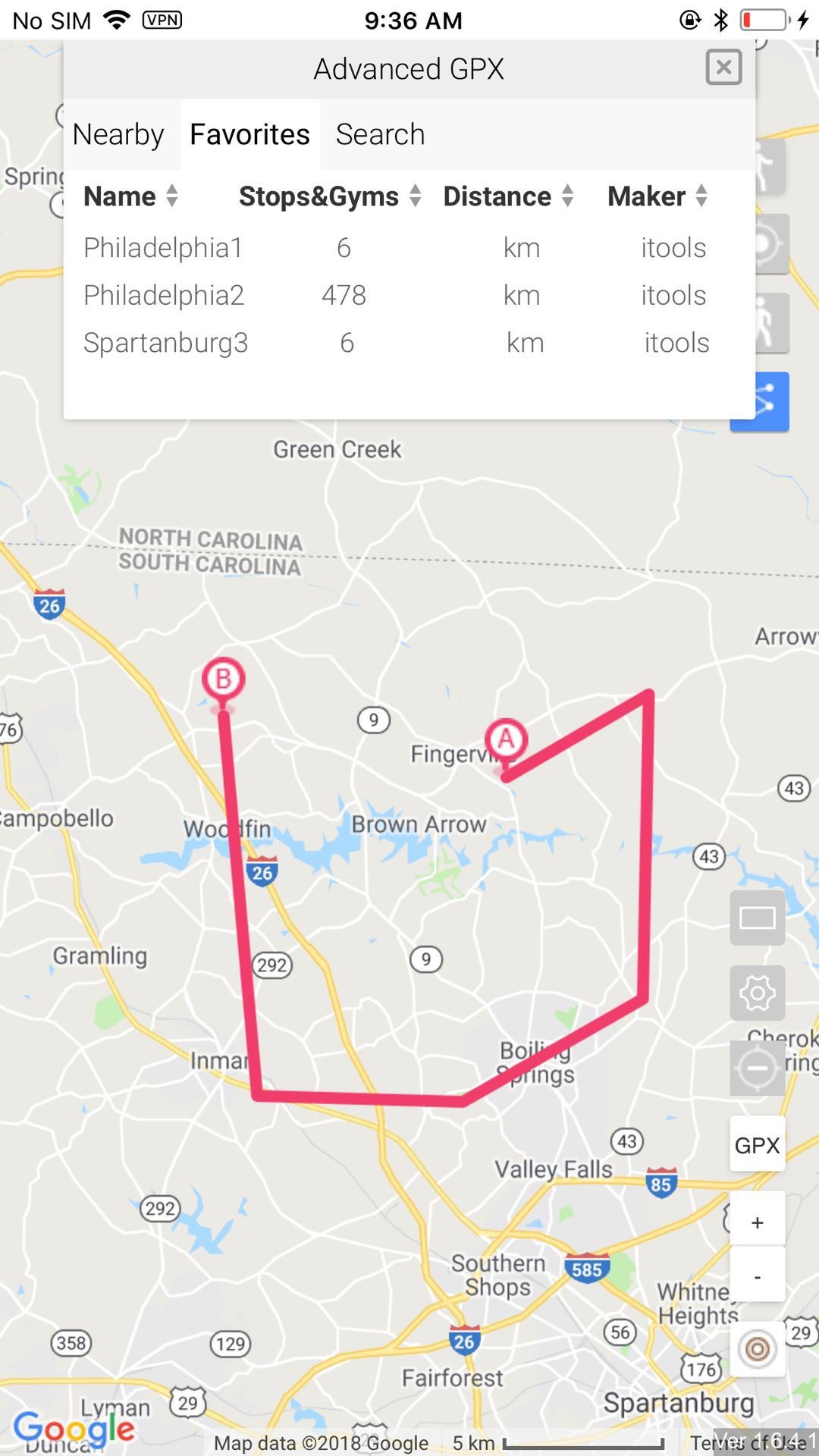
4.10 recupera la ubicación real
Haga clic en el icono en el lado derecho para detener la simulación. después de detener la simulación,
Cierre la aplicación antes de desconectar el hardware. Cuando necesite seguir falsificando gps, haga clic en el botón Volver a cargar para volver a cargarlo. Si desea recuperar la ubicación real, puede reiniciar su iphone.
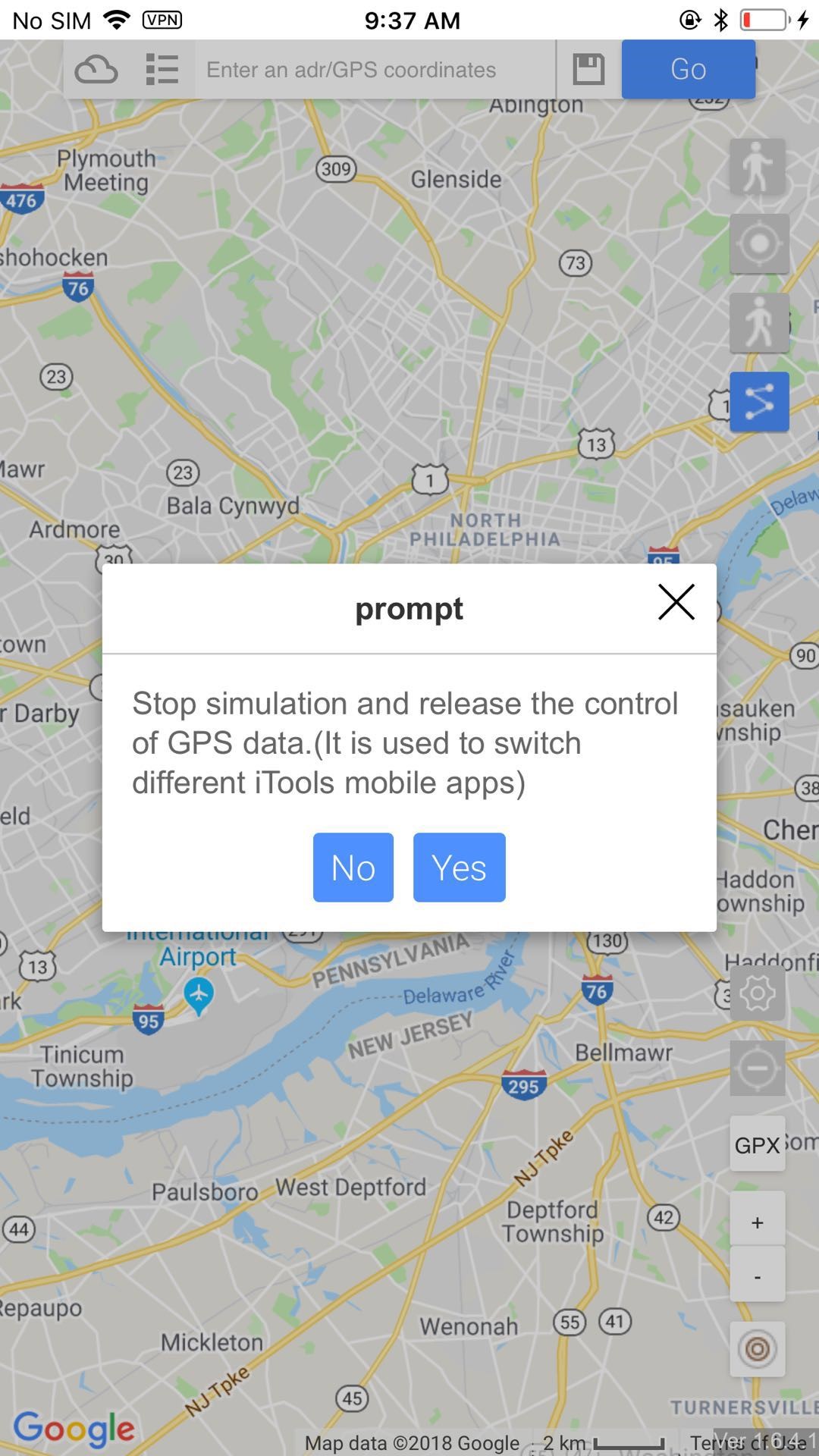
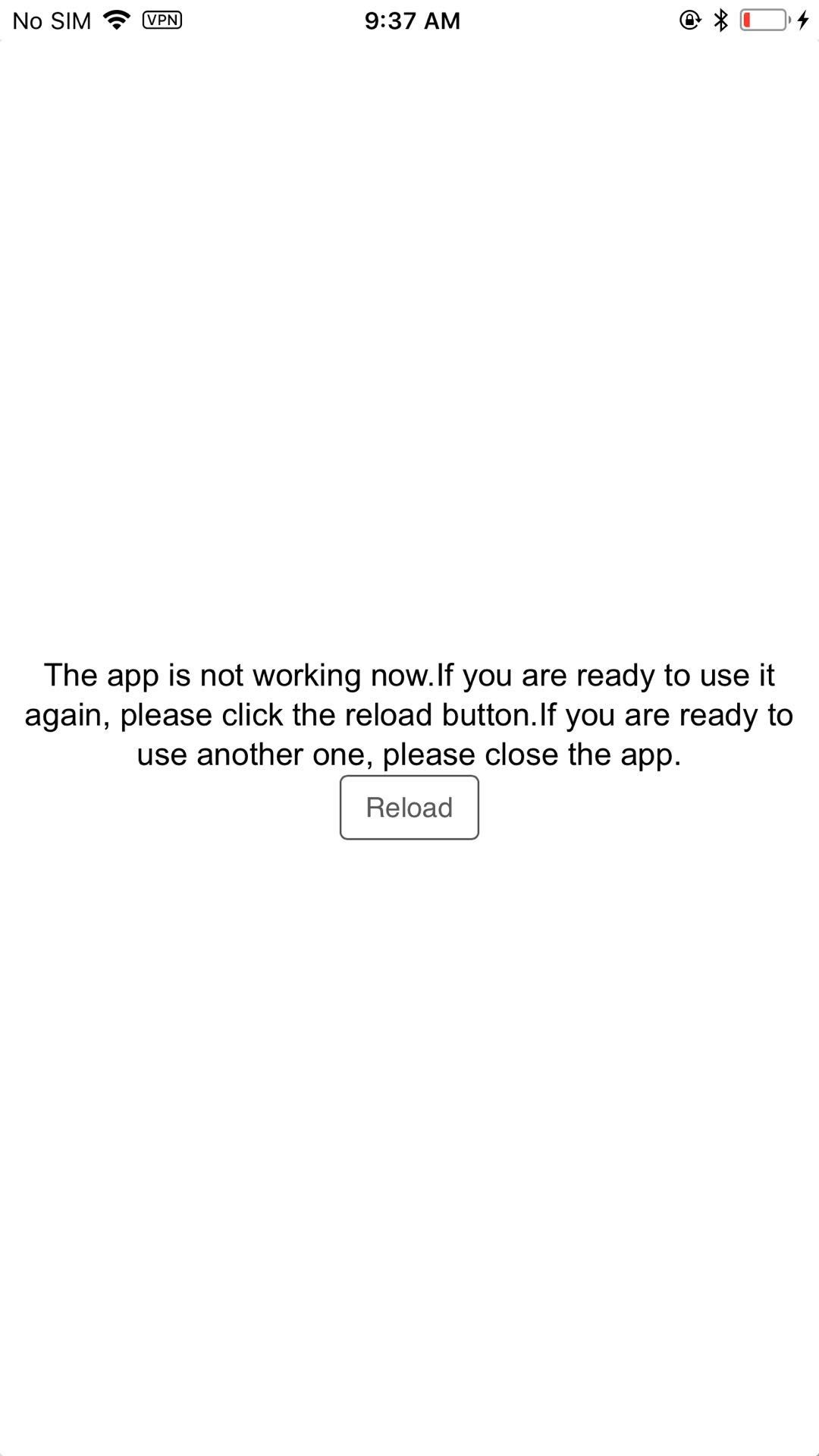
5. Solución de problemas
La ubicación de 5.1 no cambió cuando se camina de acuerdo con la ruta de configuración.
Compruebe si se ha conectado correctamente al hardware, si puede ver el icono .
Página en blanco de 5.2 después de abrir la aplicación
Verifique la red, cierre la aplicación y reiníciela.
5.3 después de configurar el idioma, la ruta para caminar desapareció.
Volverá a cargar la aplicación después de la configuración del idioma, por lo que la ruta desaparecerá. Sugerir no cambiar el lenguaje al caminar.
5.4 cómo recuperar a los gps reales
Puede hacer clic en el botón de simulación superior , cierre la aplicación, desenchufe el hardware y luego reinicie su iPhone.
5.5 no puede encontrar anthing en Advanced GPX Nearby
Primero debe ingresar la distancia que desea verificar y luego hacer clic en el botón Generar. Si aún no tiene datos, significa que no hay GPX cerca.
5.6 donde esta el joystick
el joystick está en modo teletransporte. Cambia al modo de teletransporte, luego encontrarás el joystic. Haga clic en bloquear, puede seguir caminando.
5.7 GPX importado no válido desde el exterior
Verifique que el formato de GPX sea correcto o no.
5.8 la velocidad máxima y mínima
La velocidad debe ser 0.2m / s (0.72km / h) a 20m / s (72km / h)
5.9 cómo mantener el hardware
No doble el hardware, el cable interno tal vez se desconecte y cause problemas como una mala conexión.
5.10 no puede cargar iPhone cuando usa hardware.
Por favor, mejor mantenga la batería de su iphone sobre 40% cuando use el hardware para cargar el iphone. La batería baja tendrá el riesgo de no poder cargar el iphone a través del hardware.
5.11 cómo mantener los gps falsificados todo el tiempo
Si necesita mantener los gps falsificados todo el tiempo, no desenchufe el hardware. Tu iphone se recuperará a la ubicación gps real 30 minutos después de desconectar el hardware.
Modo Hosted 6
6.1 Conéctese a la versión de iTools para PC a través de WIFI
6.1.1 Abra iTools, conecte la PC con el cable USB, seleccione "Sincronizar a través de WifFi" después de conectar con éxito. Y reinicie iTools. Luego, desenchufe el cable USB y conéctelo solo a través de WiFi. Asegúrese de que la PC y el iPhone estén en la misma red WIFI.
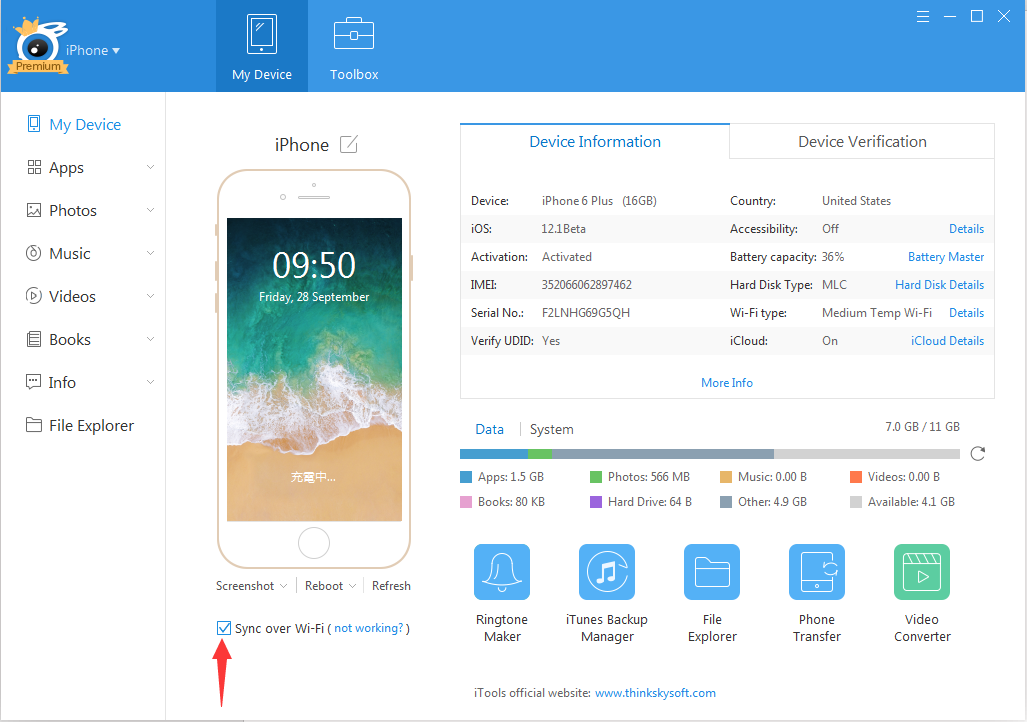
6.2 Iniciar el modo alojado
6.2.1 Después de conectarse a la PC a través de wifi, abra iToolsGeneral en iPhone y conecte el hardware. Luego haga clic en el ícono, confirme el modo alojado una vez que aparezcan las ventanas.
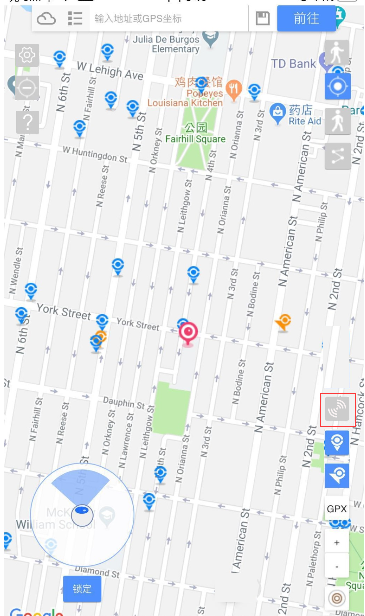
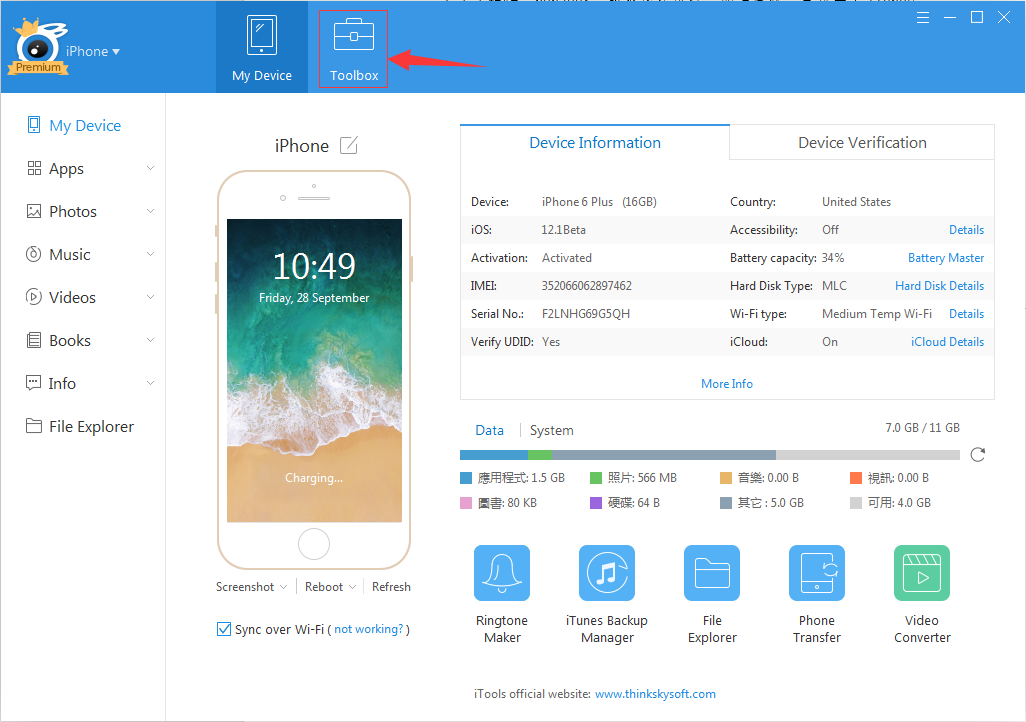
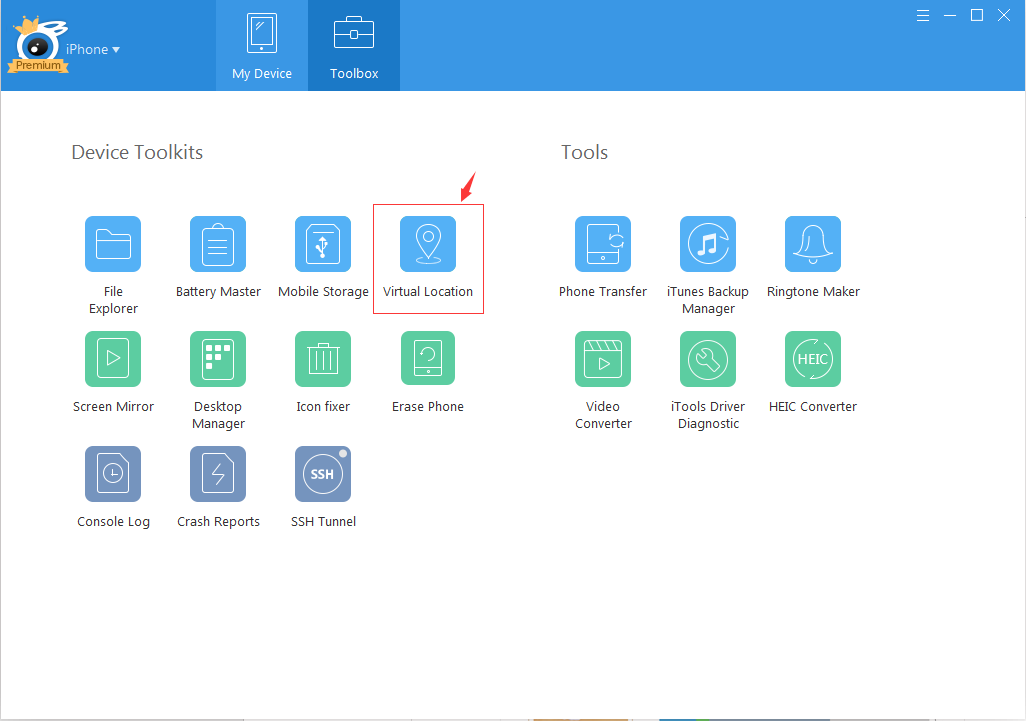
6.3 Cerrar modo alojado
6.3.1 En primer lugar, cierre la ubicación virtual en su PC.
6.3.2 Luego, haga clic en "Modo hospedado desactivado" en su iPhone para cerrar el modo alojado.
6.4 Resolución de problemas
6.4.1 No se puede conectar a la PC a través de Wi-Fi.
6.4.1.1 Reinicie la computadora si todavía no puede conectarse a la PC a través de Wi-Fi después de la sincronización seleccionada a través de Wi-Fi.
6.4.1.2 Asegúrese de que el servicio "bonjour" se esté ejecutando; de lo contrario, reinstale iTunes para solucionarlo. https://support.apple.com/en-us/ht204275
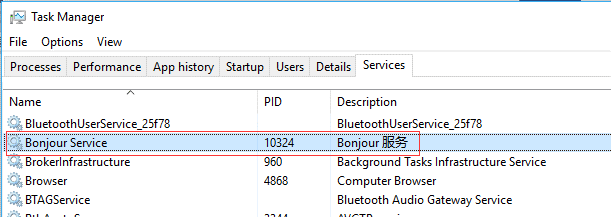
Solo necesitas reiniciar tu iPhone.
7,Informe de nido
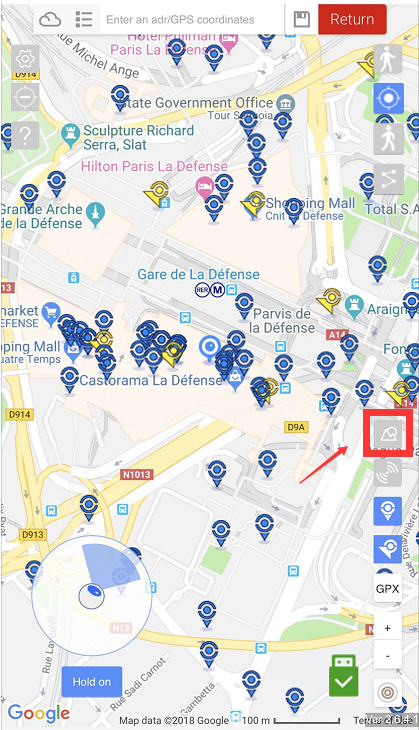
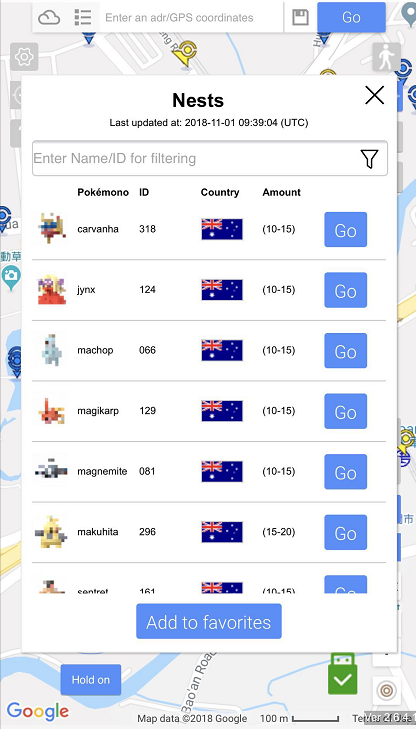
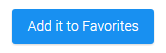
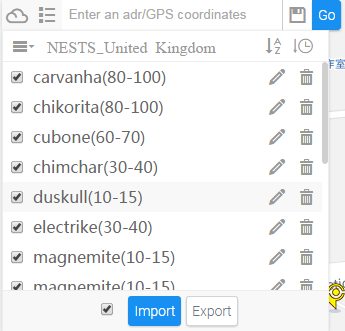
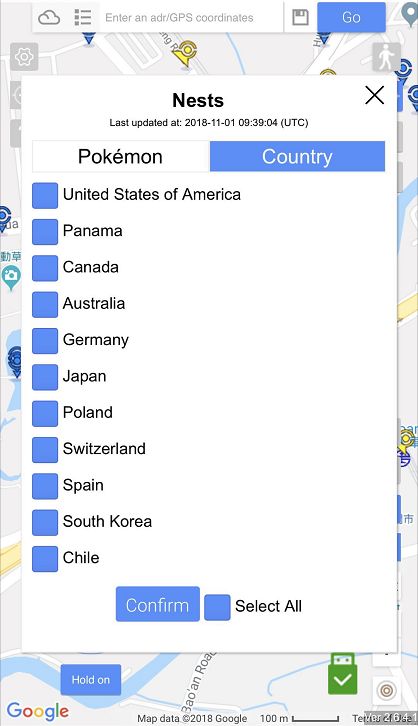
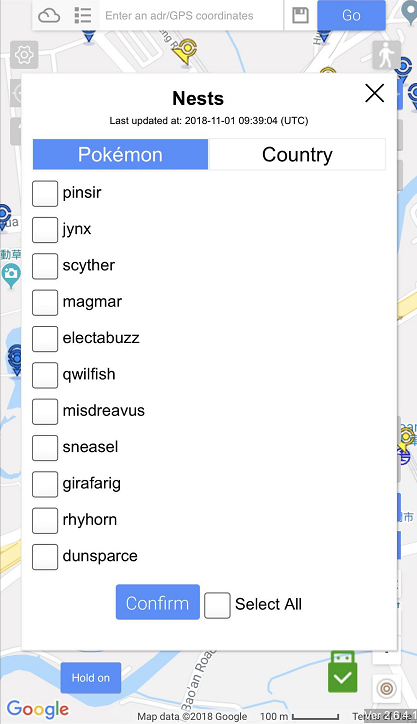
8.iToolsGo modo alojado
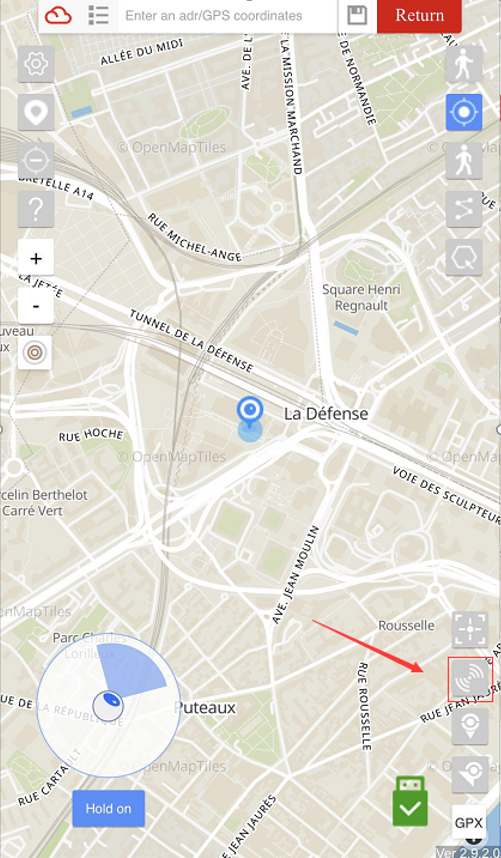
Cómo encontrar el modo alojado
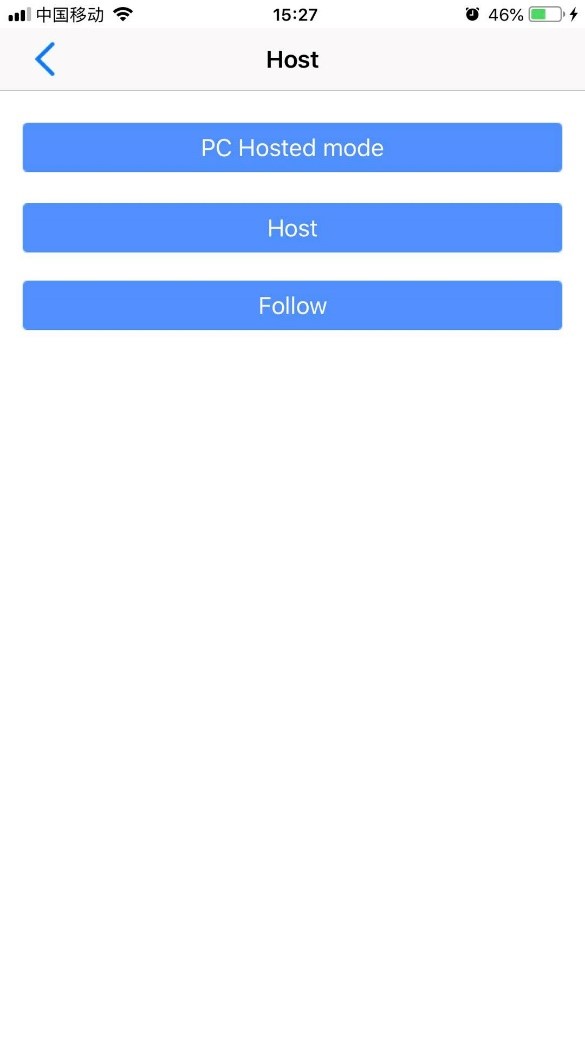
Seleccione los modos (PC o móvil solamente)
Cómo controlar los dispositivos iOS a través de iTools PC
- En primer lugar, asegúrese de que todos sus dispositivos estén en la misma red Wi-Fi. Puede activarlo a través de iTunes o la información del dispositivo iTools (sincronización de Wi-Fi). Inicie iTools PC y abra la ubicación virtual en la caja de herramientas.
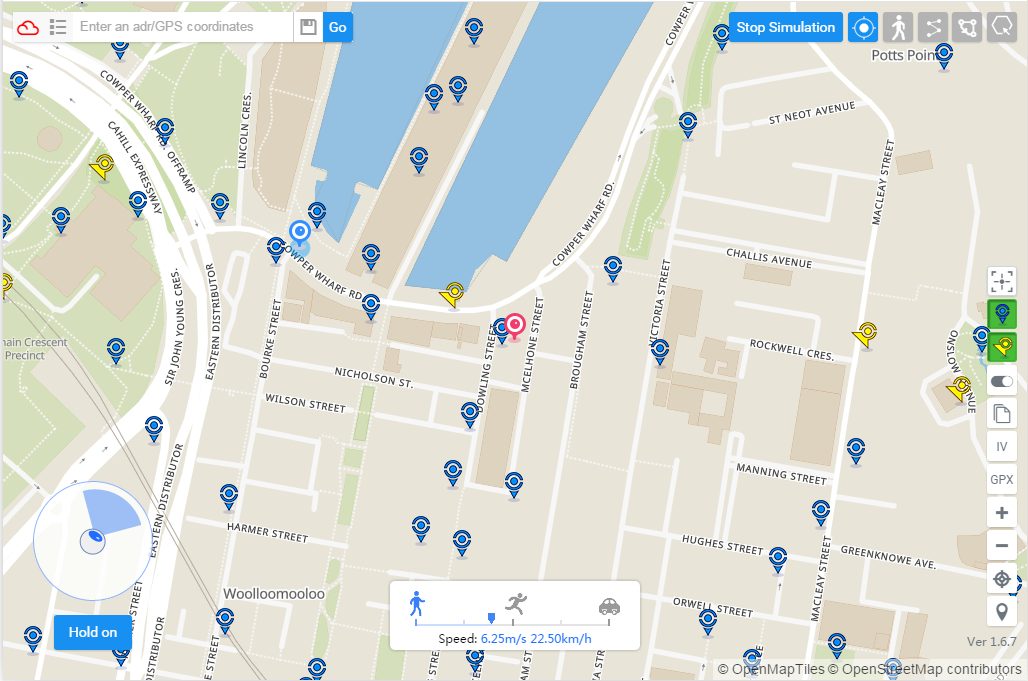
2. Inicie iToolsGO en su dispositivo y haga clic en el botón denominado Modo alojado. Luego seleccione el modo Hosted PC y confírmelo.
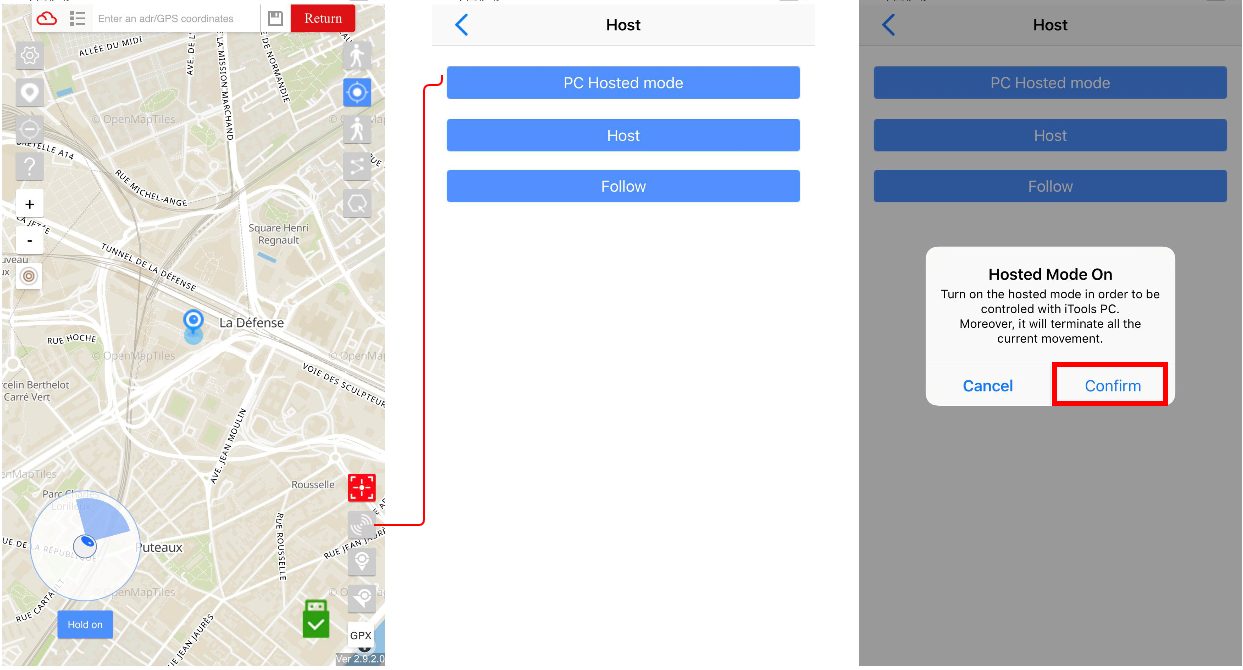
3. Puede iniciar rutas GPX, teletransportarse o usar el joystick para controlar su movimiento a través de la computadora iTools.
4. Haga clic en el botón denominado Modo alojado desactivado para salir del estado de alojamiento.
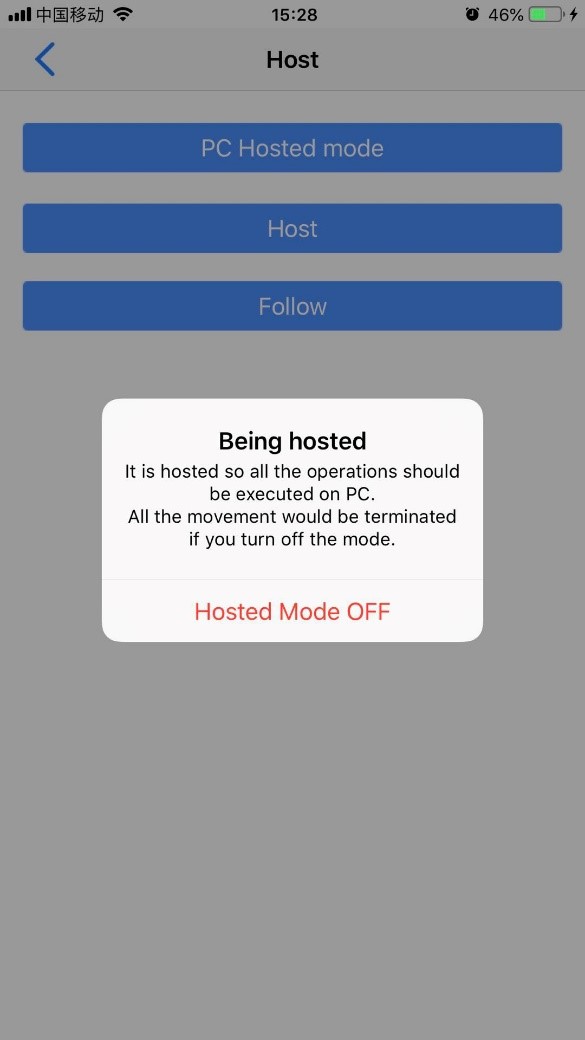
Cómo controlar tu dispositivo iOS a través de iToolsGo
- Debe abrir iToolsGo en el dispositivo iOS que requiere ser alojado. Encuentre el modo hospedado del botón, seleccione Seguir y confírmelo.
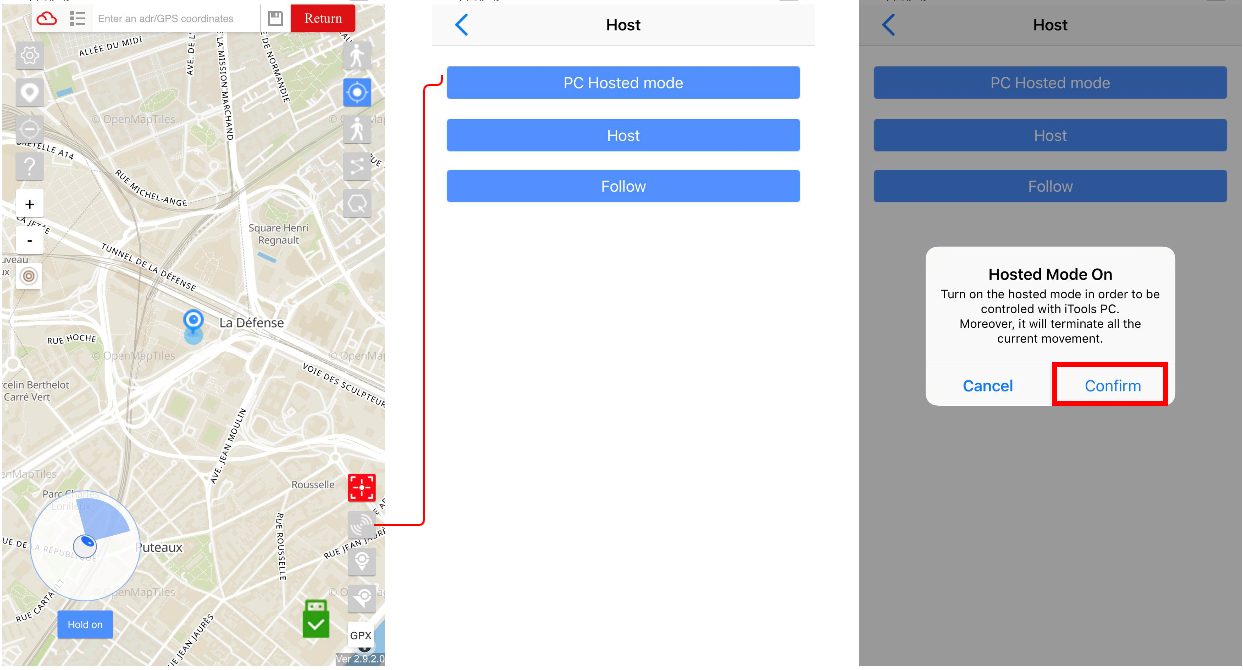
Cuando el estado es el modo hospedado, significa que todo el movimiento debe transferirse a través del controlador host. Si desea revocar el estado, simplemente apáguelo con el botón de cancelar.
1. En primer lugar, debe iniciar iToolsGo en el dispositivo host y seleccionar la opción Host. Luego elige los otros dispositivos que quieras controlar.
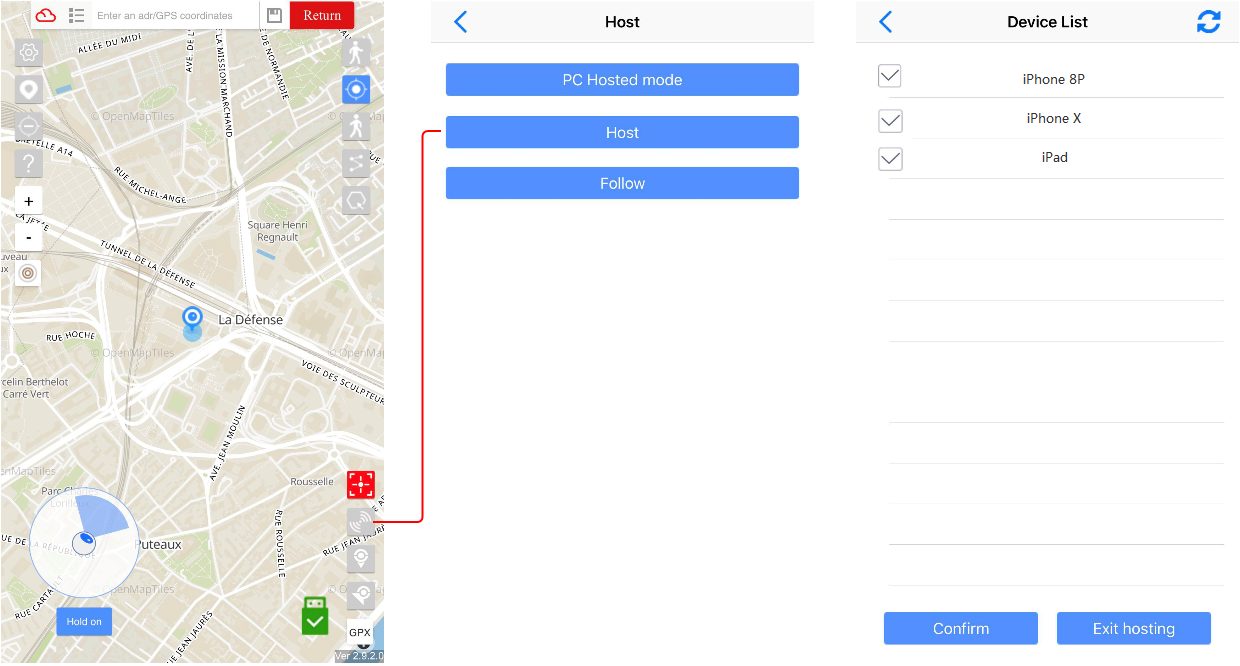
Después de finalizar el paso anterior, la lista de dispositivos debería mostrar todos los dispositivos siguientes. Puedes comenzar a controlar una vez que hayas confirmado la lista. Si desea terminarlo, haga clic en el botón Salir del alojamiento.
2. Cuando el estado es el modo hospedado, significa que todo el movimiento debe transferirse a través del controlador host. Si desea revocar el estado, simplemente apáguelo con el botón de cancelar. Una vez que elimine el dispositivo de la lista de dispositivos, no debería funcionar. (Hay un error en 1.2.0 (68): el dispositivo eliminado sigue los movimientos del host. Debe solucionarse en la versión 1.2.1)
9, Conexión Bluetooth
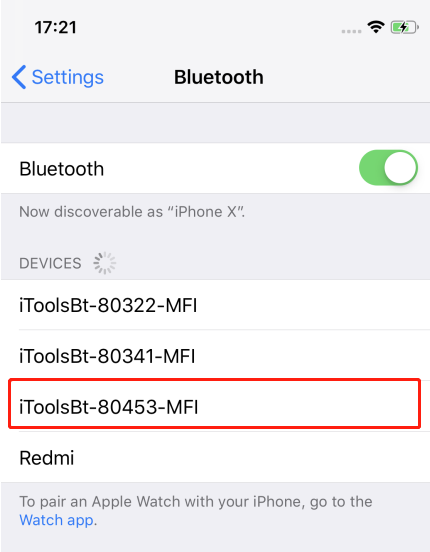
Encienda el dongle iToolsBT primero. Ingrese la configuración de su dispositivo iOS y busque el nombre comienza con iToolsBT-80xxx-MFI.
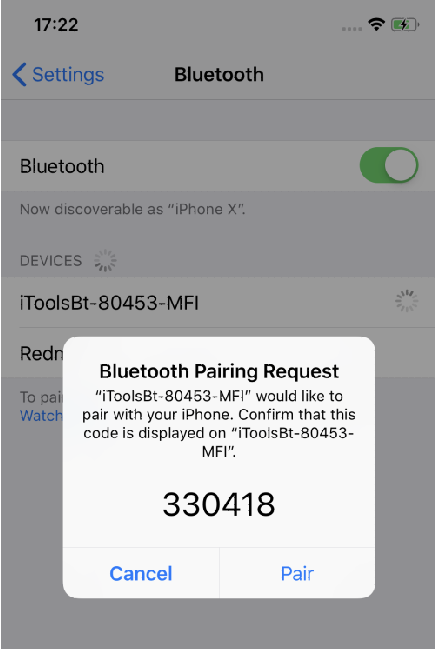
Conecta el Bluetooth.
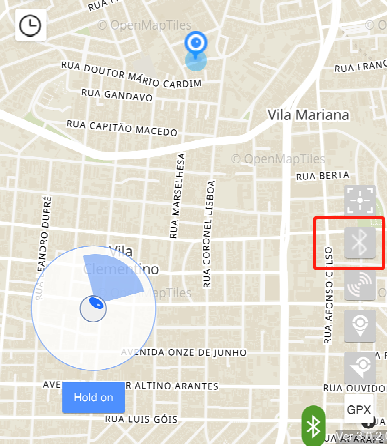
Abra iToolsBT y haga clic en el icono de Bluetooth.
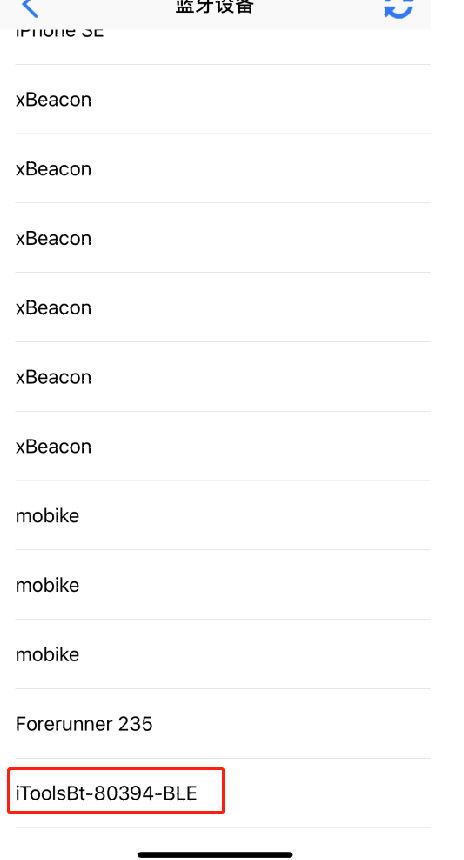
Seleccione el mismo nombre de dongle termina con BLE.
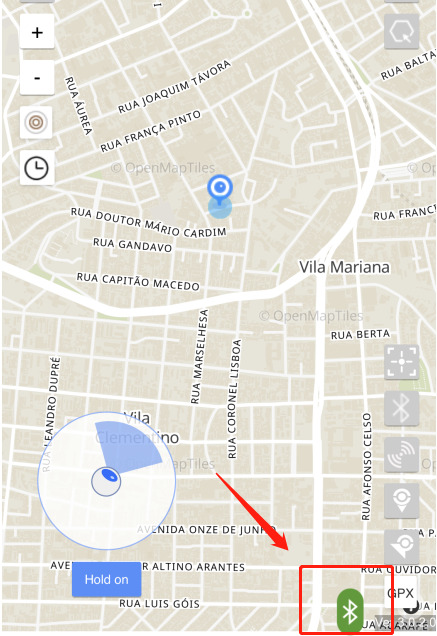
Funciona si puede ver la etiqueta verde en la esquina inferior derecha.
Si desea detener la simulación, apague el dongle o desconecte el módulo BLE en la lista de Bluetooth.
Tenga en cuenta:
El módulo MFi se conectará automáticamente. Si desea cambiar el dongle iToolsBT diferente, seleccione el derecho desde la configuración de su dispositivo iOS.